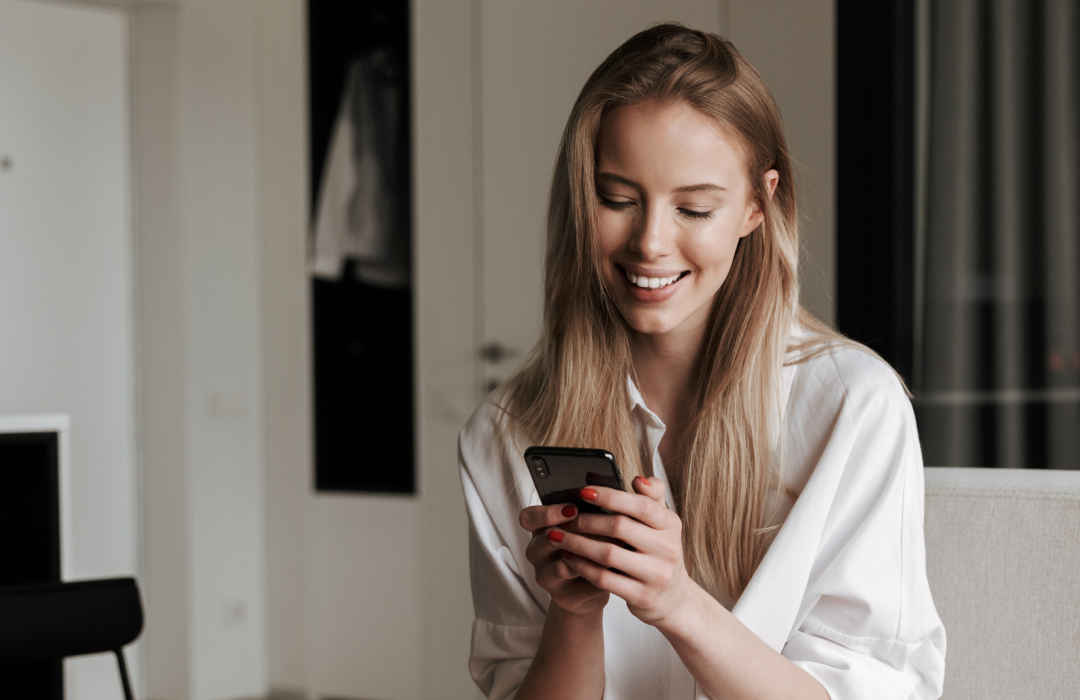Comment planifier un message texte

Temps de lecture: 11 minutes
Comment planifier un message texte
Ah oui, le message texte. Selon certains, c'est le super-pouvoir de notre génération. D'autres peuvent regretter l'aspect impersonnel et inélégant d'un SMS. Les deux opinions se valent, mais nous ne pouvons mettre de côté l'importance de ce canal de communication dans nos vies personnelle et professionnelle.
Parfois, nous n'avons pas le temps (ni la possibilité) de passer un appel vocal, c'est pourquoi nous nous tournons vers les SMS pour joindre un tiers directement. Mais parfois, il n'est pas aussi simple de rédiger un SMS et d'appuyer sur « Envoyer ».
Il peut arriver que vous ayez envie d'envoyer un message texte, mais que le moment ne soit pas tout à fait approprié. Il peut être trop tôt, un peu tard en soirée, ou la logique voudrait que vous preniez contact dans quelques jours. Mais repousser l'envoi d'un SMS, c'est prendre le risque d'oublier complètement de le faire.
Alors quel choix faire ? Découvrez les options de planification des messages texte sur iPhone et Android.
Est-il possible de planifier un SMS sur iPhone ou Android ?
Oui ! Tout comme vous pouvez planifier des e-mails et des publications sur les réseaux sociaux, vous pouvez planifier un SMS ou utiliser une solution de contournement sur Android et iOS.
Si la méthode varie en fonction de votre appareil mobile, ce blog décrit malgré tout quelques façons d'y parvenir (ou presque) sur Android et iOS. Et si vous souhaitez envoyer des messages planifiés à vos clients, nous incluons une section qui explique la façon la plus efficace de le faire (et cela ne dépend pas de votre téléphone mobile). Nous allons vous montrer exactement comment envoyer un SMS différé et à un moment spécifique.
Comment planifier un SMS sur iPhone
Est-il possible de planifier un SMS sur iPhone ? Bien qu'il n'y ait pas de fonctionnalité permettant de planifier un message texte directement depuis iMessage, il existe plusieurs façons de contourner cette limitation. Voici comment envoyer un SMS à un moment spécifique sur iPhone.
Option 1 : Utilisez une automatisation via l'application Shortcuts (Raccourcis)
L'application Shortcuts (Raccourcis) vous permet de créer diverses automatisations utiles, notamment l'envoi de messages texte planifiés. Cette option nécessite quelques manœuvres, mais elle est gratuite et est préinstallée sur les appareils exécutant iOS 13 ou une version ultérieure. Si vous disposez d'une version antérieure d'iOS, téléchargez gratuitement l'application Shortcuts (Raccourcis) depuis l'App Store avant de passer à l'étape 1.
Cette méthode permet de configurer un message récurrent. Nous verrons plus tard comment supprimer l'automatisation lorsque vous souhaitez annuler un message récurrent.
Étape 1. Ouvrez l'application Shortcuts (Raccourcis). Si vous ne trouvez pas l'application sur votre écran d'accueil, balayez vers le bas et saisissez « Shortcuts (Raccourcis) » dans la barre de recherche.
Étape 2. Appuyez sur l'onglet Automations (Automatisation) en bas de l'écran. Appuyez sur Create Personal Automation (Nouvelle automatisation) si c'est la première fois que vous créez une automatisation.
Si vous avez déjà créé des automatisations, vos automatisations existantes s'affichent ici et vous devez appuyer sur le signe + dans le coin supérieur droit. Appuyez ensuite sur Create Personal Automation (Nouvelle automatisation).
Étape 3. Créez votre automatisation. Sélectionnez l'heure de la journée pour un message planifié. Définissez ensuite l'heure à laquelle vous souhaitez envoyer votre message.
Ensuite, dans la section Repeat (Répéter), sélectionnez Daily, Weekly, or Monthly (Tous les jours, Toutes les semaines ou Tous les mois), selon la fréquence souhaitée. Sélectionnez ensuite le moment où vous souhaitez envoyer le message (par exemple, tous les lundis). Pour un message unique, sélectionnez le mois, choisissez la date, puis suivez l'étape 6 pour supprimer l'automatisation avant qu'elle ne se répète. Enfin, appuyez sur Next (Suivant).
Étape 4. Composez votre message. Appuyez sur Add Action (Rechercher des actions) une fois que vous avez créé votre automatisation, puis sélectionnez Send Message (Envoyer un message). Saisissez votre message dans le champ Message et choisissez le destinataire. Appuyez ensuite sur Next (Suivant).
Étape 5. Examinez et finalisez l'automatisation. Vérifiez la date, l'heure, le destinataire et le message pour vous assurer que tout est correct. Ensuite, pensez à l'option « Ask Before Running (Demander à chaque fois) ». Cette option est activée par défaut, mais vous pouvez appuyer sur le bouton pour la désactiver si vous souhaitez que l'automatisation s'exécute automatiquement sans nécessiter de confirmation. Enfin, appuyez sur Done (Terminé) pour finaliser l'automatisation.
Étape 6. Définissez un rappel pour supprimer l'automatisation. Si vous avez besoin d'envoyer un message unique ou un message récurrent pour une période limitée, n'oubliez pas de créer un rappel pour supprimer l'automatisation lorsque vous n'en avez plus besoin. Le moment venu, ouvrez l'application Shortcuts (Raccourcis), accédez à l'automatisation des messages, faites glisser votre doigt vers la gauche et appuyez sur Delete (Supprimer). Cela supprimera l'automatisation.
Option 2 : Utilisez une application tierce
L'App Store propose de nombreuses applications tierces, telles que Scheduled ou Text Delay,que vous pouvez utiliser pour planifier un message texte. Certaines applications sont gratuites et d'autres sont payantes pour accéder aux fonctionnalités avancées. Certaines options n'envoient pas vraiment le message texte que vous avez planifié. Vous recevrez plutôt une notification vous invitant à envoyer le message vous-même à l'heure prévue.
Option 3 : Utilisez l'application Reminders (Rappels) de l'iPhone
Si vous préférez ne rien télécharger de nouveau, envisagez d'utiliser l'application Reminders (Rappels), préinstallée sur votre iPhone, comme solution de contournement. L'application Reminders (Rappels) n'enverra pas votre message texte à l'heure souhaitée, mais vous aurez la possibilité de rédiger votre message à l'avance. Vous pouvez ensuite définir un rappel pour vous inviter à envoyer manuellement le message lorsque vous le souhaitez.
Étape 1. Ouvrez l'application Reminders (Rappels). Faites défiler l'écran d'accueil vers le bas et saisissez « Reminders (Rappels) » dans la barre de recherche si l'application n'est pas visible sur l'écran d'accueil.
Étape 2. Ajoutez une liste. Appuyez sur Add List (Ajouter une liste) dans le coin inférieur droit. (Ou pour ajouter le rappel à une liste existante, appuyez sur + New Reminder (+ Rappel) dans le coin inférieur gauche de l'écran, saisissez un titre pour le rappel et passez à l'étape 5.)
Étape 3. Saisissez vos informations. Donnez un titre à votre liste (par exemple, « message texte ») et choisissez une couleur.
Étape 4. Ajoutez un rappel. Appuyez sur + New Reminder (+ Rappel) dans le coin inférieur gauche de l'écran et saisissez un titre pour le rappel (par exemple « SMS Zach »).
Étape 5. Choisissez la date et l'heure d'envoi et rédigez votre message. Appuyez sur l'icône de détails à droite de l'étiquette (le « i » entouré d'un cercle) pour inclure la date et l'heure de réception de votre notification. Si vous souhaitez créer votre message afin de ne pas avoir à le faire plus tard, saisissez-le dans la section Notes. Appuyez sur Done (Terminé). Si vous souhaitez simplement envoyer un rappel général, appuyez sur l'icône de calendrier qui s'affiche au-dessus du clavier (caractérisée par une icône en forme d'horloge) et choisissez de vous envoyer le rappel aujourd'hui, demain ou pendant le week-end.
Étape 6. Copiez-collez le texte dans iMessage lorsque vous recevez votre rappel. Ouvrez votre rappel lorsqu'il s'affiche à l'heure prévue et procédez comme suit :
Ouvrez les détails du rappel.
Appuyez deux fois sur la note pour la mettre en surbrillance.
Faites glisser le curseur pour sélectionner l'intégralité du message.
Appuyez sur Share (Partager).
Choisissez votre destinataire dans les options contextuelles et collez le texte sélectionné dans le champ vide. Vous pouvez également appuyer sur l'icône Messages, ajouter votre destinataire et appuyer deux fois pour coller le texte sélectionné dans le champ vide.
Comment planifier un SMS sur un Android
Jusqu'à présent, ce guide a expliqué comment planifier des SMS sur un iPhone, mais les utilisateurs d'Android peuvent se demander s'il est également possible de planifier un SMS sur un Android. La réponse est oui. Les utilisateurs d'Android disposent de certaines options pour envoyer un message texte planifié. La procédure comporte peu d'étapes sur les appareils Samsung Galaxy et Google Pixel. Les propriétaires d'autres appareils devront opter pour une solution de contournement ou télécharger une application tierce. Voici comment envoyer un SMS différé sur Android à l'aide de quatre méthodes différentes.
Option 1 : Utilisez l'application Messages sur un Samsung Galaxy
Si vous disposez d'un téléphone Samsung Galaxy, vous pouvez planifier un message texte à l'aide de l'application Messages par défaut. Voici comment planifier un message texte sur les appareils Samsung :
Étape 1. Ouvrez Messages. Faites défiler l'écran d'accueil vers le haut et saisissez « Messages » dans la barre de recherche si l'application n'est pas visible.
Étape 2. Composez votre message. Appuyez sur Compose (Rédiger) dans le coin inférieur droit, puis sélectionnez votre destinataire et écrivez votre message.
Étape 3. Planifiez le message. Appuyez sur + ou sur la flèche à gauche.
Étape 4. Définissez une heure et une date. Appuyez sur l'icône de planification des messages et saisissez une date et une heure jusqu'à un an après la date actuelle.
Option 2 : Utilisez l'application Messages by Google (Google Messages)
Si vous n'utilisez pas de Samsung Galaxy, il existe d'autres façons de planifier un message texte sur Android. Messages by Google (Google Messages) est l'application de SMS par défaut sur certains appareils Android, tels que Google Pixel et certains téléphones Samsung, et elle est dotée d'une fonction de planification de messages texte native. Si elle n'est pas déjà préinstallée sur votre appareil, vous pouvez télécharger l'application Messages by Google (Google Messages) gratuitement depuis Google Play et la définir comme votre application de SMS par défaut. Passez ensuite à l'étape 1.
Étape 1. Ouvrez l'application Messages by Google (Google Messages). Faites défiler l'écran d'accueil vers le haut et saisissez « messages » dans la barre de recherche si l'application n'est pas visible.
Étape 2. Rédigez le message. Sélectionnez une conversation SMS existante ou appuyez sur Start chat (Démarrer la discussion) pour en commencer une nouvelle, puis sélectionnez le destinataire et saisissez votre message.
Étape 3. Planifiez le message. Appuyez sur la flèche Send (Envoyer) et maintenez-la enfoncée jusqu'à ce que le menu Schedule send (Planifier l'envoi) apparaisse. Choisissez parmi les moments suggérés pour envoyer votre message ou sélectionnez Pick date and time (Choisir une date et une heure) pour sélectionner manuellement le moment où vous souhaitez envoyer votre message. Si vous planifiez un SMS manuellement, utilisez le calendrier pour sélectionner la date, puis appuyez sur Next (Suivant). Utilisez l'horloge pour sélectionner l'heure, puis appuyez sur Next (Suivant).
Étape 4. Finalisez l'envoi. Vérifiez que la date et l'heure de la fenêtre d'aperçu sont correctes, puis appuyez sur Save (Enregistrer). Enfin, appuyez sur Send (Envoyer) pour planifier votre message.
Option 3 : Utilisez votre application Google Calendar (Google Agenda)
Cette option est une solution de contournement pour planifier un message texte. Il s'agit plutôt d'un rappel offrant la possibilité d'écrire le message à l'avance. Les étapes ci-dessous concernent Google Calendar (Google Agenda), car il s'agit de l'application de calendrier par défaut sur tous les téléphones Android, mais d'autres applications de calendrier offrent des fonctionnalités similaires.
Étape 1. Ouvrez l'application Calendar (Agenda). Faites défiler l'écran d'accueil vers le haut et saisissez « Calendar (Agenda) » dans la barre de recherche pour accéder à l'application.
Étape 2. Créez un nouvel événement. Appuyez sur + (Create) (+ (Créer)), puis sur Event (Événement).
Étape 3. Choisissez une date et une heure pour l'envoi et composez votre texte. Faites défiler l'écran vers le haut pour modifier les détails de l'événement. Ajoutez un titre (tel que « SMS maman »), indiquez la date et l'heure auxquelles vous souhaitez envoyer le message texte, puis saisissez votre message dans la section Notes. Définissez ensuite l'heure d'un rappel de notification. Vous pouvez définir la notification jusqu'à une minute avant l'événement afin qu'elle soit aussi proche que possible de l'heure à laquelle vous souhaitez envoyer votre message.
Étape 4. Recevez votre rappel, puis copiez-collez le message à votre destinataire. Ouvrez l'événement lorsque vous recevez votre notification de rappel et procédez comme suit :
Ouvrez les notes de l'événement.
Sélectionnez le texte et copiez-le.
Ouvrez votre application de message texte par défaut.
Choisissez votre destinataire et collez le texte sélectionné dans le champ de texte.
Option 4 : Utilisez une application tierce
Si vous êtes prêt à télécharger une application, vous pouvez utiliser une application de messagerie tierce fournie avec une fonction de planification. Parmi les applications les plus populaires et les plus appréciées figurent Pulse SMS et Textra SMS. N'oubliez pas que certaines applications affichent des publicités, et d'autres sont payantes pour accéder aux fonctionnalités avancées.
Quand planifier un message texte à envoyer aux clients
L'utilisation d'un logiciel de SMS pour envoyer des messages texte automatisés permet de gagner du temps et peut être utile dans les cas suivants :
Campagnes marketing : la planification est indispensable lorsqu'il s'agit de campagnes marketing. Planifiez des messages en temps voulu pour informer les clients des ventes à venir ou des événements spéciaux.
Alertes d'échéance : parfois, les clients ont besoin d'un petit coup de pouce. Invitez-les à se souvenir des délais d'inscription, à signer des documents numériques, etc.
Rappels de rendez-vous : les rendez-vous manqués entraînent une perte de temps et nuisent au chiffre d'affaires. En planifiant un rappel au moment où vous fixez le rendez-vous, vous n'aurez plus à vous en préoccuper à l'approche du rendez-vous.
Rappels de date de facturation : certains clients préfèrent recevoir une notification lorsque leur carte de crédit est débitée ou lorsqu'ils doivent effectuer un paiement. Un SMS garantit qu'ils verront le message immédiatement.
Suivi des prospects : établir une relation avec les prospects est une stratégie de vente essentielle. Restez en contact en programmant quelques textes de suivi tout au long du cycle de vente.
Commentplanifier un message texte avec Twilio
Vous souhaitez planifier efficacement vos messages aux clients ? Essayez la Programmation des messages de Twilio. Cette fonctionnalité permet de planifier un SMS, un MMS ou un message WhatsApp à une heure fixe ultérieure.
Vous pouvez également créer un compte Twilio gratuit (aucune carte de crédit requise) pour configurer les SMS pour votre entreprise et commencer à envoyer des SMS en moins de cinq minutes.
Vous cherchez à étendre la portée de votre organisation à impact social au-delà de la planification des messages texte ? Twilio.org peut vous aider à étendre votre portée et à faire évoluer votre mission. Avec Twilio, vous pouvez développer votre première application et commencer à impliquer votre audience sans aucun coût grâce aux crédits de produits de l'Impact Access Program. En savoir plus sur l'éligibilité et la façon de commencer à profiter de vos avantages dès aujourd'hui.
FAQ sur la planification des messages texte
Oui, vous pouvez envoyer des messages texte professionnels à partir d'un téléphone personnel, mais vous devrez prendre des précautions pour éviter les complications commerciales, juridiques et de sécurité. Votre téléphone personnel peut manquer de fonctionnalités professionnelles et de fonctions de sécurité, et l'utilisation de votre numéro personnel peut vous exposer à des plaintes pour spam et à des risques de cybersécurité.
Heureusement, l'utilisation de votre téléphone personnel n'exige pas l'envoi de messages texte à partir de votre numéro de téléphone personnel. Au lieu de cela, vous pouvez installer une application pour envoyer des messages à partir d'un numéro de téléphone professionnel. Une application professionnelle fournit des fonctionnalités de messagerie d'entreprise avec des fonctionnalités dédiées à la collaboration d'équipe, au marketing et à la sécurité. Avant d'envoyer des messages, n'oubliez pas d'obtenir le consentement du destinataire pour éviter d'enfreindre les réglementations relatives aux spams.
Les expéditeurs peuvent savoir si des messages texte sont planifiés, mais les destinataires ne le peuvent généralement pas. Cependant, les développeurs d'applications peuvent intégrer des informations relatives à la planification dans des messages texte si nécessaire.
Les messages planifiés incluent un code indiquant à votre service de messagerie quand envoyer votre message. Votre fournisseur de messagerie peut exiger que votre message soit envoyé dans un laps de temps spécifique. Par exemple, la fonctionnalité de programmation des messages de Twilio permet actuellement d'envoyer des SMS planifiés dans un délai allant de 15 minutes à 35 jours.
Vous pouvez planifier des messages à diverses fins, y compris des communications marketing et commerciales et des rappels du service client. Les messages marketing et commerciaux peuvent être utilisés pour annoncer les promotions à venir ou assurer le suivi des prospects, tandis que les messages du service client peuvent servir à rappeler aux clients des rendez-vous ou des échéances.
Le meilleur moment pour planifier un message texte dépend de l'objectif de ce dernier ainsi que du planning de votre destinataire. Envoyez des messages texte de rappel suffisamment longtemps avant les événements, généralement au moins 24 heures à l'avance. Il est préférable d'envoyer des messages marketing B2B pendant les heures de bureau, aux moments où les destinataires sont les plus susceptibles de consulter leurs messages, par exemple tôt le matin, à l'heure du déjeuner et à la fin de la journée de travail. Les destinataires B2C ont tendance à vérifier leur téléphone plus fréquemment en dehors des heures de bureau. Ces directives générales varient selon les marchés. Par conséquent, pour de meilleurs résultats, suivez les habitudes de consultation de messages de votre propre liste de destinataires.
Articles associés
Ressources connexes
Twilio Docs
Des API aux SDK en passant par les exemples d'applications
Documentation de référence sur l'API, SDK, bibliothèques d'assistance, démarrages rapides et didacticiels pour votre langage et votre plateforme.
Centre de ressources
Les derniers ebooks, rapports de l'industrie et webinaires
Apprenez des experts en engagement client pour améliorer votre propre communication.
Ahoy
Le hub de la communauté des développeurs de Twilio
Meilleures pratiques, exemples de code et inspiration pour créer des expériences de communication et d'engagement numérique.