Notificações urgentes via SMS com Google Sheets e Twilio
Tempo de leitura: 4 minutos

Se você precisa enviar mensagens urgentes para os clientes ou para a equipe, mas não tem desenvolvedores à disposição ou acesso às suas ferramentas habituais, então, este tutorial, que mostrará como enviar notificações via SMS a partir do Google Sheets, pode ser perfeito para você. Nesta publicação do blog, mostraremos como enviar mensagens para uma lista de números do Google Sheets usando o App Script.
Requisitos do tutorial
Para seguir este tutorial, você precisa dos seguintes itens:
- Uma conta Twilio – se você for novo na Twilio, poderá criar uma conta grátis com um crédito de avaliação de US$ 10
- Uma conta do Google ou do G-Suite para acessar o Google Sheets. Você pode criar um aqui.
Usar um número ou ID alfanumérico do remetente?
A Twilio oferece suporte a diferentes opções para enviar mensagens SMS a números. Elas incluem números de telefone padrão, números gratuitos, Short codes e IDs alfanuméricos do remetente. Além disso, as regulamentações do SMS são diferentes em quase todos os países do mundo. Para entender que tipo de número você pode usar em seu país de escolha, consulte as Diretrizes regulatórias da Twilio para SMS.
Outra consideração é que cada tipo de número tem capacidades de envio diferentes. Você pode encontrar mais informações sobre como enviar taxas aqui. Se desejar enviar mensagens a uma taxa superior à suportada pelo seu número, você pode usar um Serviço de mensagens. Você pode configurar um serviço de mensagens no Console. Enviar SMS em grande escala não é tão simples quanto parece. Se você precisa enviar grandes volumes por dia ou entregá-los em um determinado período, entre em contato com a Twilio.
Como configurar
O primeiro passo é fazer uma cópia da planilha do Google: Notificações via SMS de emergência desenvolvida pela Twilio. A planilha explica as etapas necessárias para configurar, mas, para fins de esclarecimento, também as veremos aqui.
- Primeiro, crie uma cópia da planilha selecionando Arquivo -> Criar uma cópia.
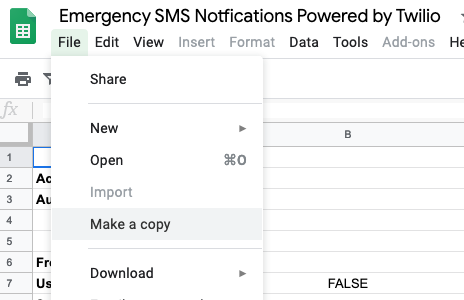
- Digite o SID da sua conta Twilio e o Token de autorização que estão disponíveis no dashboard da sua conta. (Mais informações clique aqui).
- Decida de onde você está enviando.
- Para enviar a partir de um único número de telefone ou ID alfanumérico do remetente, insira-o no campo De.
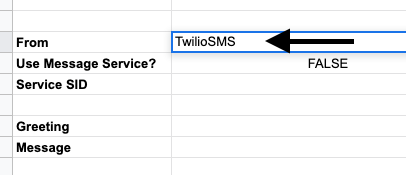
- Como alternativa, para usar um serviço de mensagem, configure como verdadeiro a opção "Usar serviço de mensagens?" e insira o SID de serviço conforme mostrado abaixo.
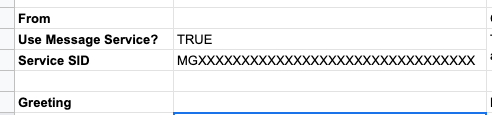
Como testar
Agora que configurou o seu número e credenciais de conta, pode introduzir um número de teste, como o seu e testar se tudo está funcionando corretamente. Clique em Enviar teste.

Como esta é a primeira vez que você executa o script, verá uma mensagem como esta abaixo.
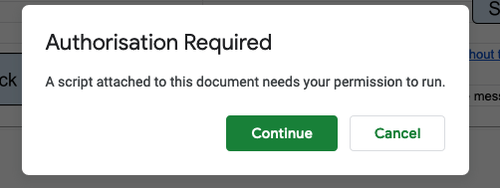
Clique em Continuar e selecione a conta do Google que você gostaria de associar ao script.
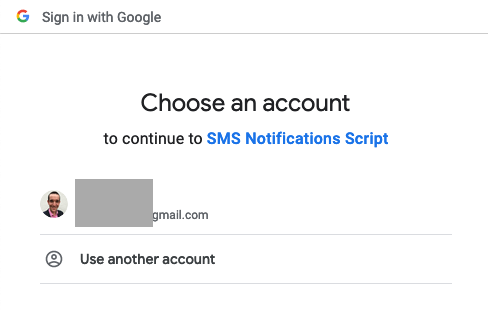
Você também precisará aprovar as permissões e clicar em permitir.
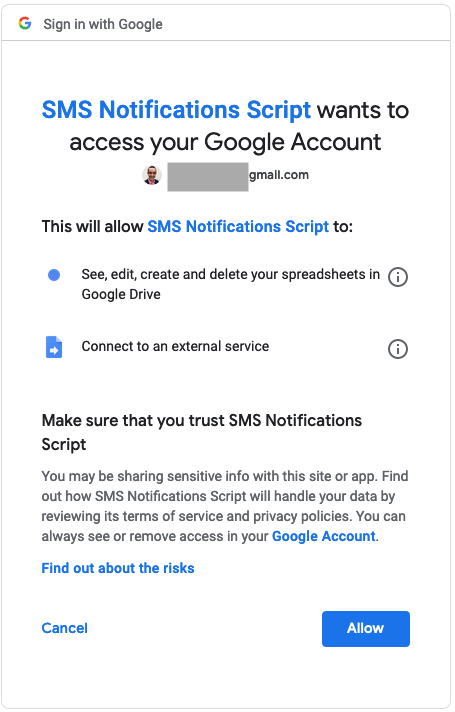
Quando isso for feito, você deverá receber uma notificação de que a mensagem foi enviada com êxito e outra mensagem em seu telefone.
Como enviar mensagens em massa
Agora, para enviar sua notificação, você precisará preencher as caixas de Greeting (saudação) e Message (mensagem). Sua mensagem estará no formato “Saudação, Nome, Mensagem”
- Escolha uma saudação para enviar, como por exemplo, "Olá" ou de um jeito mais informal "E aí?" e digitá-la na caixa de saudação. Se você não inserir nada, o padrão será "Hi" (Olá)
- Insira sua mensagem na caixa Mensagem.
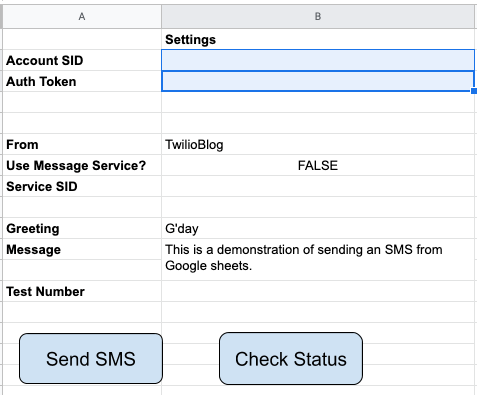
- Agora mude para a planilha de Números e cole os nomes e números de destino.
- Volte para a planilha Configurações e pressione "Send SMS"(Enviar SMS)
Se você usou as configurações acima, deverá receber em seu telefone algo como a mensagem abaixo.
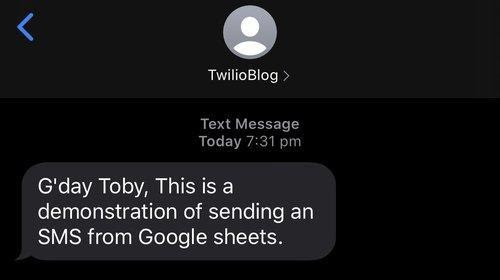
Como verificar o status da mensagem
Quando você clicar em Enviar SMS, enviaremos todas as mensagens SMS para a Twilio usando a API REST e armazenaremos a resposta de status inicial que vamos retornar. Normalmente, se tudo estiver bem, ela será colocado na fila. Se houver um erro como o número não é válido, ele será exibido na planilha Números ao lado do número.
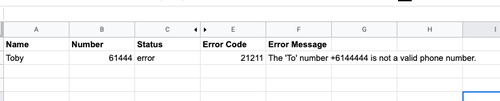
Enquanto aguarda que a Twilio envie todas as suas mensagens, você pode clicar em "Verificar Status" periodicamente e o status ao lado de cada contato na planilha de Números será atualizada, assim como o gráfico de status na guia de configurações. Este app não atualiza o status da mensagem automaticamente. Para saber como fazer isso, confira o link nas próximas etapas abaixo.
Como funciona
Este blog baseia-se na funcionalidade explicada na publicação anterior Como enviar SMS a partir de uma planilha do Google. Se você quiser compreender melhor como fazer as chamadas de API a partir do script do Google Apps, leia este post. Você pode ler e modificar todo o código acessando Ferramentas -> Editor de scripts. O "Script de Notificações via SMS" vai abrir.
A principal diferença entre este script e o descrito no post anterior do blog é que neste armazenamos a mensagem SID (consulte O que é um identificador de String (SID)?) em uma coluna D oculta na planilha de Números e utilizamos a função abaixo para verificar o estado individual de cada mensagem enviada. Esse processo utiliza o recurso de mensagem para verificar cada mensagem individualmente.
Resolução de problemas
Esperamos que tudo funcione sem problemas. Se houver algum problema, verifique primeiro se você inseriu todos os detalhes da sua conta de forma correta. Em seguida, acesse a planilha de Números para verificar se há erros em determinados números. E finalmente, você pode verificar os logs dentro do Editor de Scripts em Ferramentas -> Logs (Registro de Script do Google).
Conclusão e próximos passos
A solução mostrada aqui permitirá que você envie notificações via SMS para um grupo de pessoas de tamanho moderado de forma rápida e eficiente. Agora que você pode enviá-las, provavelmente vai querer receber respostas também. Você pode ler mais sobre como fazer isso em outro post Como receber mensagens SMS usando Google Sheets com apps Script e a Twilio.
Publicações relacionadas
Recursos relacionados
Twilio Docs
De APIs a SDKs e aplicativos de amostra
Documentação de referência de API, SDKs, bibliotecas auxiliares, guias de início rápido e tutoriais para sua linguagem e plataforma.
Centro de Recursos
Os mais recentes e-books, relatórios do setor e webinars
Aprenda com especialistas em engajamento do cliente para melhorar sua própria comunicação.
Ahoy
Centro da comunidade de desenvolvedores da Twilio
Melhores práticas, exemplos de código e inspiração para criar comunicações e experiências de engajamento digital.

