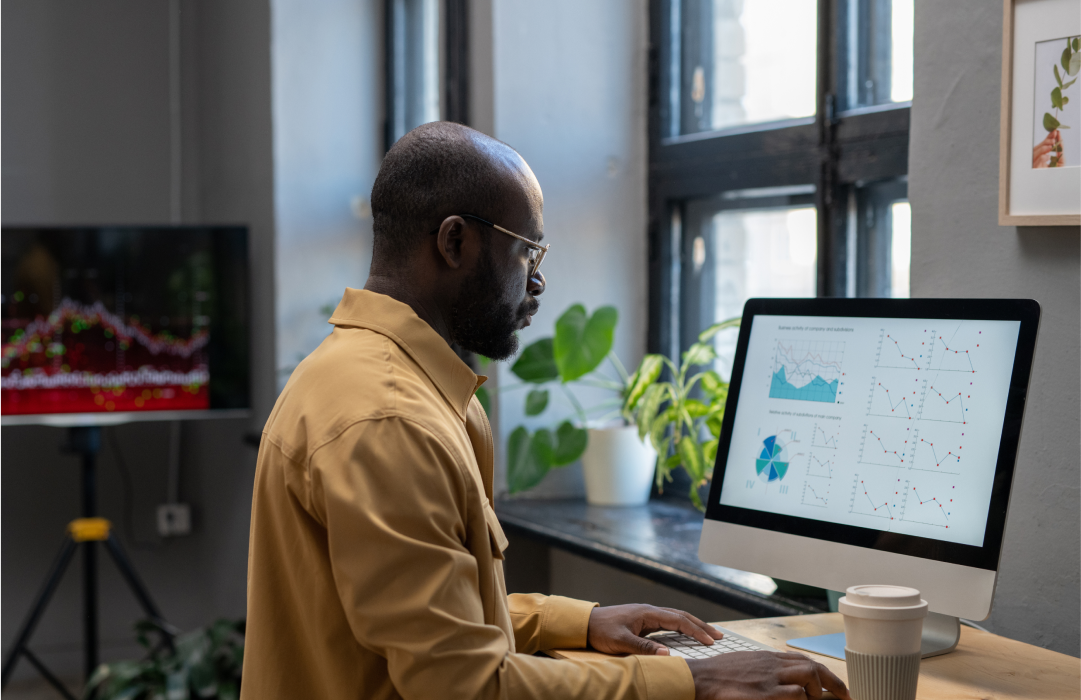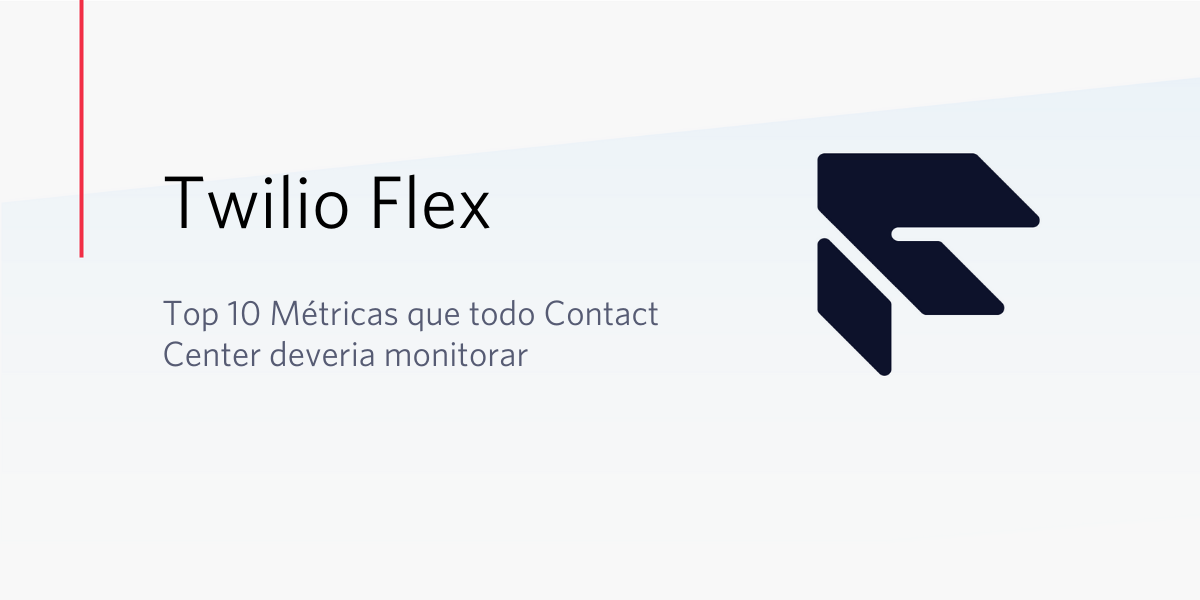Implantando um Contact Center Remoto em 30 Minutos com o Twilio Flex
Tempo de leitura: 6 minutos
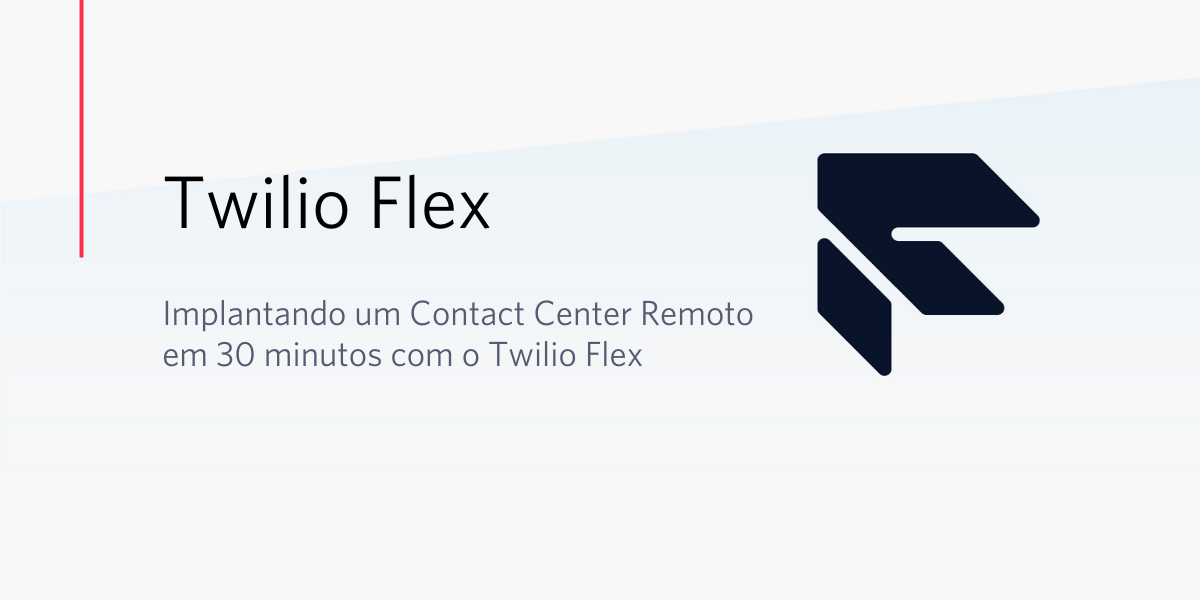
Você pode estar em uma posição em que você precise urgentemente de um novo contact center que permita que seus colaboradores trabalhem remotamente. Esse artigo vai te ajudar na implantação do Twilio Flex - um contact center baseado na nuvem com suporte nativo ao WebRTC - em apenas 30 minutos.
O Twilio Flex pode ser provisionado instantaneamente, possibilitando testar chamadas de voz, recebimento de SMS e WebChat. Nesse post, nós vamos mostrar como você pode criar rapidamente uma solução que permite que seus agentes trabalharem diretamente de suas casas.
Antes de começarmos…
- Para começar a trabalhar nesse projeto, você precisa de uma conta na Twilio. Cadastre-se agora para obter sua conta gratuita de avaliação e ganhe US$10 de crédito.
Implementando um Contact Center Remoto
Agora que você está logado na sua conta da Twilio, você está pronto para começar a configurar uma nova instância do Flex.
Nos próximos passos, você será guiado na criação de seu novo projeto do Flex, se familiarizando com Tasks do flex e adicionando agentes. Depois, discutiremos as restrições de uma conta trial, opções para aprimorar a qualidade de voz e finalmente como implantar sua instância do Flex e testá-la!
Vamos começar.
Criando um projeto do Twilio Flex
Para começarmos, primeiros precisamos criar um projeto do Twilio Flex.
Acesse o Console da Twilio com uma conta pré-existente ou crie uma conta gratuita agora. Navegue até a seção Flex e clique em 'Create My Flex Project':
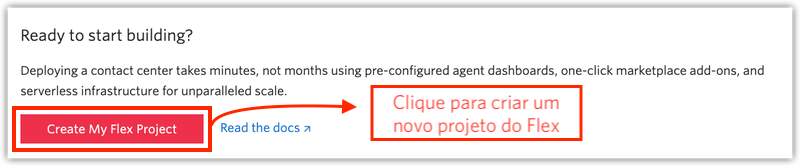
O console irá te guiar pelo processo. Comece definindo um nome para o seu novo projeto:
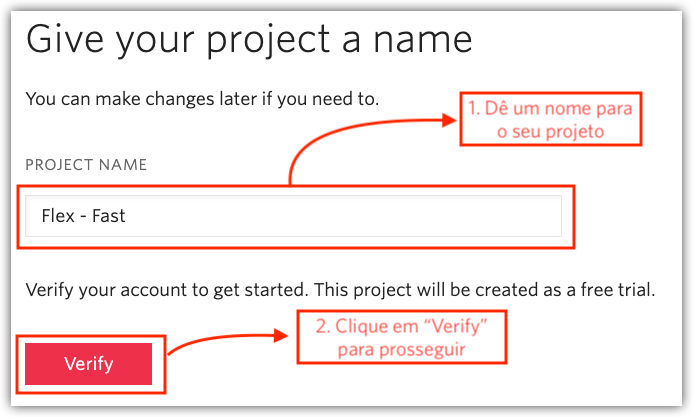
Depois de ter definido o nome do projeto, você passará pelo processo de verificação.
Siga as instruções na próxima tela para começar o processo de verificação:
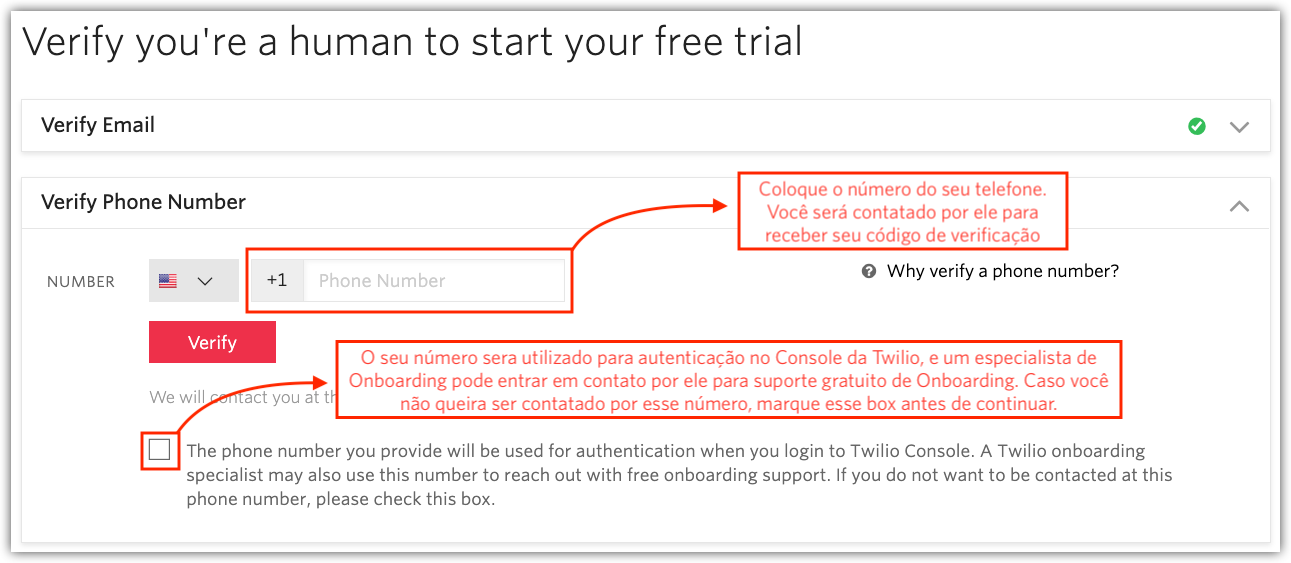
Depois que seu projeto estiver verificado, será iniciado o processo de inicialização para configurar sua nova conta do Flex.
Quando esse processo estiver completo, você será redirecionado para seu novo contact center do Twilio Flex.
Parabéns! Agora você tem um contact center baseado na nuvem funcionando na Twilio!
Introdução ao Twilio Flex
Na primeira vez que você acessar o Flex, nós te providenciamos algumas Tasks iniciais que vão te ajudar a começar. Obviamente, você deve estar se perguntando "O que é uma Task?"
Tasks - que podem ser traduzidas literalmente para o português como "Tarefas" - são, normalmente, chamadas de voz, mensagens de chat ou SMS - mas utilizando o Flex você tem a possibilidade de rotear o que você quiser. Tasks são os itens que o Flex direciona para os Workers do contact center; Essas tasks iniciais estão aqui para te guiar pelos passos iniciais que você pode tomar enquanto estiver configurando o Flex.
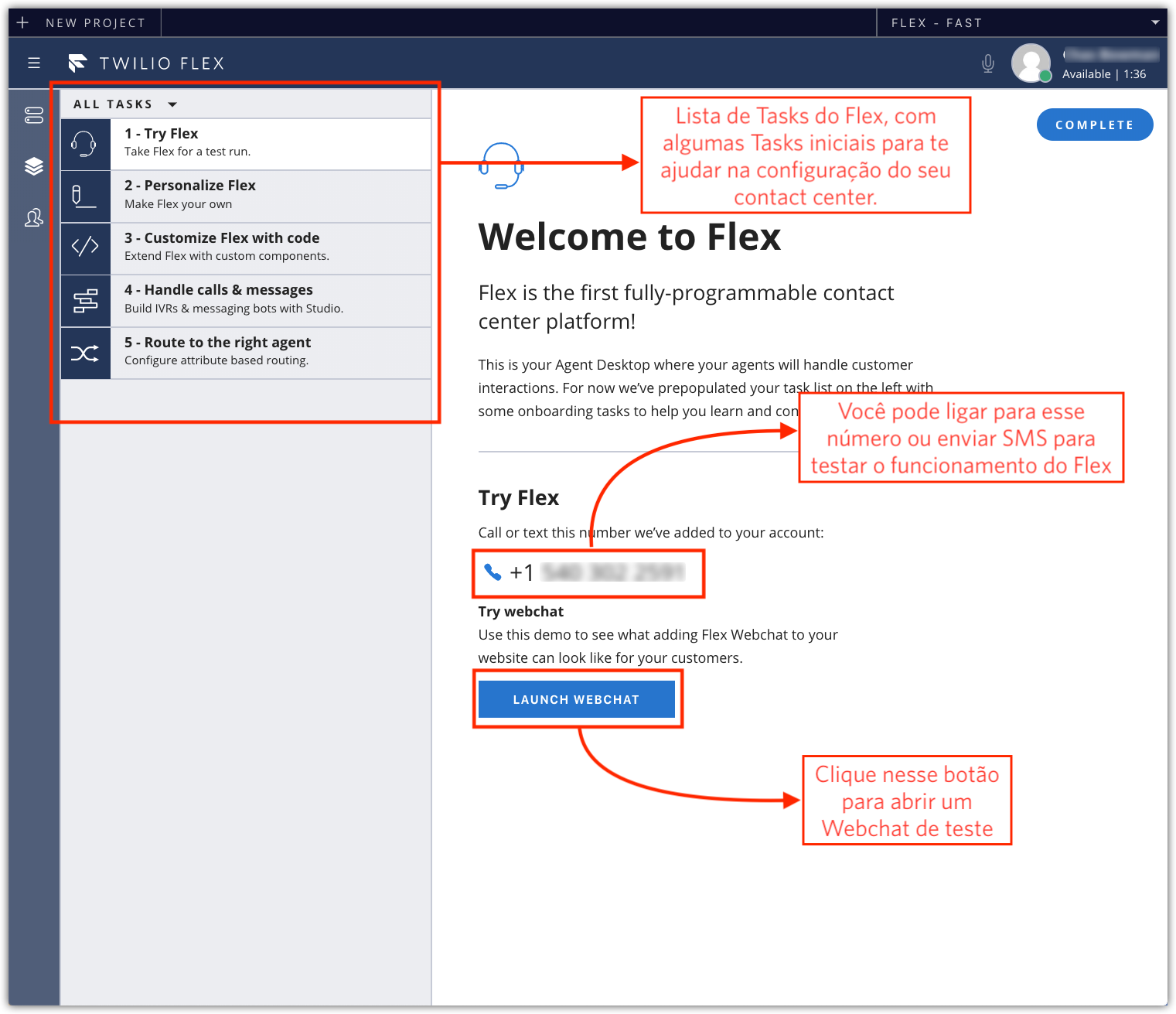
Com o seu projeto recém-criado do Flex, você pode começar a testar imediatamente.
Faça um teste realizando uma chamada ou enviando um SMS pro número concedido. (Você também pode tentar enviar uma mensagem via chat clicando no botão 'Launch Webchat'). Quando você fizer isso, você será alertado sobre uma nova Task recebida. Novas Tasks vão aparecer na listagem, onde as 5 Tasks iniciais apareceram.
Agora você já verificou que você pode receber novas Tasks e seu projeto do Flex está em pleno funcionamento.
Nesse momento, sua conta do Flex ainda é uma conta Trial. Na próxima seção, vamos ver como é o processo de upgrade de uma conta Trial.
Caso você queira saber mais sobre a conta Trial da Twilio, dê uma olhada nessa página.
Dê Boas-vindas aos Agentes
O Flex utiliza Single Sign-on (SSO) para provisionar automaticamente os agentes do contact center. A documentação do Twilio Flex possui guias em inglês para configurar alguns provedores de SSO:
- Configurando o SSO do Google com o Flex
- Configurando o IdP do Okta com o Flex
- Configurando o Active Directory do Azure com o Flex
- Configurando o SSO do Salesforce com o Flex
Fazendo o Upgrade de uma Conta Trial do Flex
O seu contact center do Flex está funcionando no modo trial. Nesse modo, você pode realizar testes internos e experimentar customizações adicionais.
No modo trial, você só pode receber chamadas de números verificados, e todo cliente que ligar para o seu número vai ouvir uma mensagem do "Twilio Trial". Para remover essas restrições, aceite a política de uso justo do Flex e selecione um plano de pagamento.
(Para mais informações sobre os preços do Flex, consulte nossa página de preços).
Quando você estiver pronto para sair do modo de avaliação, verifique se você está logado no Console da Twilio e que você tem o seu projeto do Flex selecionado. Na mesma janela do seu navegador, navegue para https://www.twilio.com/console/flex/fair-usage-policy.
Revise a política de uso justo e então marque o box com o texto “I agree to the Flex Fair Usage Policy”. Depois clique no botão 'Submit'.
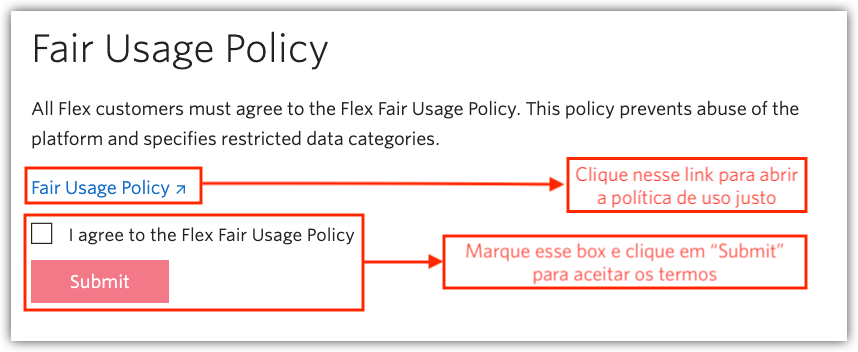
Após você ter feito isso, navegue para a página de planos do Flex e selecione o plano desejado. O processo de contratação vai indicar a melhor opção para você, incluindo permanecer no plano gratuito. É importante ressaltar que você vai precisar fornecer um método de pagamento para pagar as taxas de uso.
- Abra a página de planos do flex, https://www.twilio.com/console/flex/pricing
- Clique em Get Started para selecionar um plano e preencha as informações de pagamento
Implantando sua instância do Flex
Agora sua instância do Flex está pronta para ser usada pelos agentes de seu contact center. Se você configurou o SSO, então seus agentes podem acessar o Flex a partir de sua aplicação SSO. Caso o contrário, o Flex pode ser acessado diretamente de seu navegador no link https://flex.twilio.com/<DOMINIO_DO_FLEX>?path=/agent-desktop.
(Você pode encontrar o seu domínio do flex na página de Single Sign-on do Flex)
Caso você precise adicionar mais funcionalidades, dê uma olhada em nossos passos adicionais.
Melhorando a Qualidade de Voz
O Flex simplifica o contato por voz para o agente de seu contact center usando um navegador web, sem a necessidade de instalar softwares adicionais. Isso é possível graças a utilização do WebRTC para transmitir o áudio para o navegador do agente. O áudio pode ser transmitido usando o codec tradicional g.711 ou o OPUS, que é um codec mais moderno e dinâmico.
O OPUS foi projetado para levar em consideração as condições de redes inconsistentes que existe em uma rede doméstica. Por padrão, o Flex vem configurado para utilizar o codec g.711 para a transmissão do áudio.
O OPUS pode ser habilitado a partir da API de configuração do Flex ou diretamente da linha de comando. Abaixo, você pode ver um exemplo utilizando o comando cURL que você pode executar para definir o OPUS como o codec preferido para ser utilizado na transmissão de áudio. Substitua o "ACxxx" pelo seu Account SID do flex e o "auth_token" por seu Auth Token. Você pode encontrar essas informações na página inicial do Console da Twilio.
Testando sua Instância
Sua instância do Flex foi provisionada com um número de telefone da Twilio. Você pode testar seu projeto do Flex ligando e enviando SMS para esse número. Na tela de administração do Flex você pode encontrar um botão para testar o Webchat.
Sobre o codec OPUS, o jeito mais fácil para verificar a configuração dele é usando as Ferramentas de desenvolvedor do Google Chrome. Faça login no Flex e abra o console do Chrome.
Digite o comando abaixo para visualizar a configuração do codec:
Com uma chamada em andamento, digite o comando abaixo para ver o codec que está sendo utilizado para essa chamada em específico:
Próximos passos com o Flex
Agora que você tem uma instância do Flex funcionando, você está em ótimas condições para prosseguir!
Considere como você quer configurar sua URA, como você irá direcionar suas interações recebidas para seus agentes e como você quer customizar sua marca e o front-end. Aqui estão alguns links, em inglês, para te guiar nos próximos passos:
- Construindo uma URA no Flex usando Twilio Studio
- Roteamento baseado em habilidades e gerenciamento de agentes
- Configurando temas no Flex
Nós esperamos que esse post tenha te ajudado a implementar o seu contact center rapidamente. Se você teve algum problema que o impediu de prosseguir, por favor, entre em contato com o nosso amigável time de suporte. Nós mal podemos esperar para ver o que você vai construir!
Esse post foi traduzido do original por Lucas Frezarini. Qualquer dúvida, você pode entrar em contato pelo e-mail lfrezarini@twilio.com.
Chas Bowman é um arquiteto de soluções de Contact Center com mais de 20 anos de experiência no mercado de contact center. Ele gosta de evangelizar a tecnologia e ajudar seus clientes a oferecerem experiências incríveis. Ele pode ser contatado pelo e-mail bowman@twilio.com"
Publicações relacionadas
Recursos relacionados
Twilio Docs
De APIs a SDKs e aplicativos de amostra
Documentação de referência de API, SDKs, bibliotecas auxiliares, guias de início rápido e tutoriais para sua linguagem e plataforma.
Centro de Recursos
Os mais recentes e-books, relatórios do setor e webinars
Aprenda com especialistas em engajamento do cliente para melhorar sua própria comunicação.
Ahoy
Centro da comunidade de desenvolvedores da Twilio
Melhores práticas, exemplos de código e inspiração para criar comunicações e experiências de engajamento digital.