Como Testar Seu Aplicativo iOS em um Aparelho de Verdade
Tempo de leitura: 2 minutos
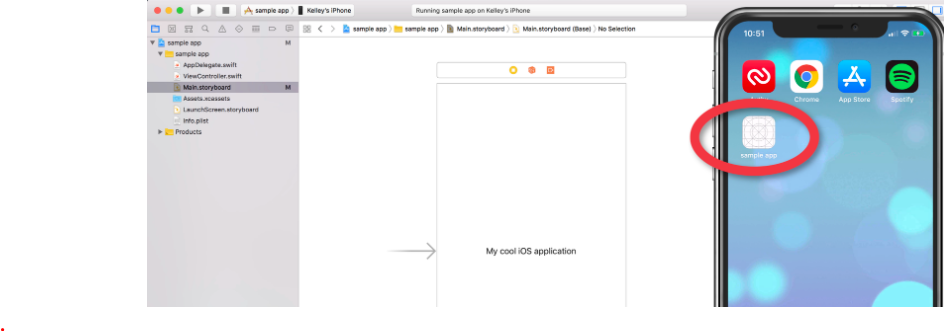
Existem algumas funcionalidades de aplicativos iOS que não funcionam no simulador iOS. Talvez você queira testar como seu aplicativo se comporta com a câmera ou enviar uma mensagem SMS da aplicação. Para esses exemplos e muitos outros outros, você vai precisar testar e debugar sua aplicação usando um aparelho real.
Como selecionar seu iPhone como o Aparelho “de Simulação”
Simulação está em aspas aqui já que vamos criar um aplicativo real em seu celular; não se trata mais de uma simulação. Abra um projeto no Xcode e clique no dispositivo próximo do botão de Run ▶ no canto superior esquerdo da tela do Xcode.

Plugue seu iPhone no seu computador. Você poderá selecionar o aparelho no topo da lista.
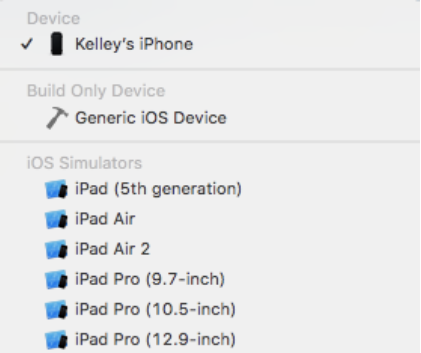
Destrave seu aparelho e aperte (⌘R) para rodar a aplicação. Você vai ver o Xcode instalar o aplicativo e vincular o debugger. O aplicativo deve abrir em seu celular.
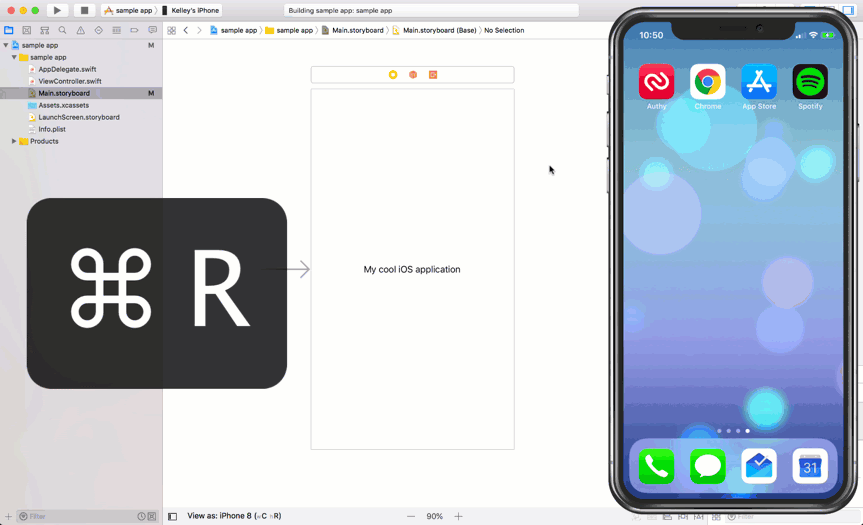
Solucionando Problemas Frequentes
A primeira vez que tentei conectar meu iPhone ao Xcode, não funcionou. De acordo com o meu melhor amigo, Stack Overflow, eu não fui o único que tive problemas. Vamos compartilhar os fixes de alguns erros comuns que você pode encontrar.
“Signing Requires a Development Team”
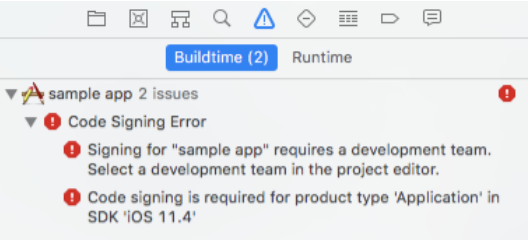
O Xcode precisa que você vincule seu projeto a uma conta de desenvolvedor Apple para rodar o simulador em um aparelho. Você pode fazer isso da aba “Geral” nas configurações de Projeto. No Xcode 7, ele pode ser qualquer Apple ID.
Abra o menu de Equipe que atualmente diz “Nenhum” e selecione uma. Se não tiver, clique em “Adicionar uma Conta...” e crie uma com seu Apple ID.
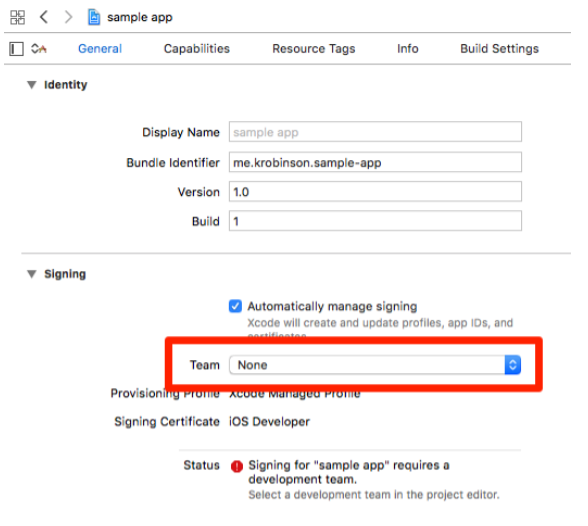
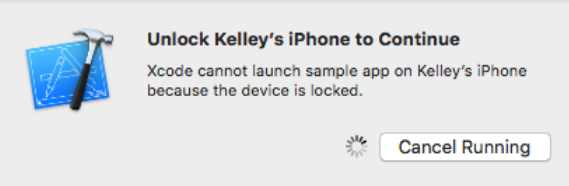
Este bug engraçado vem acontecendo desde pelo menos o Xcode 6. Existem várias soluções em potencial no Stack Overflow. Isso é o que funcionou para mim:
- Desconecte seu iPhone
Reinicie Localização & Privacidadeem seu iPhone. Encontrado emConfigurações >> Geral >> Reiniciar- Conecte seu iPhone
- Clique em
Confiarquando aparecer o aviso paraConfiar neste Computador.
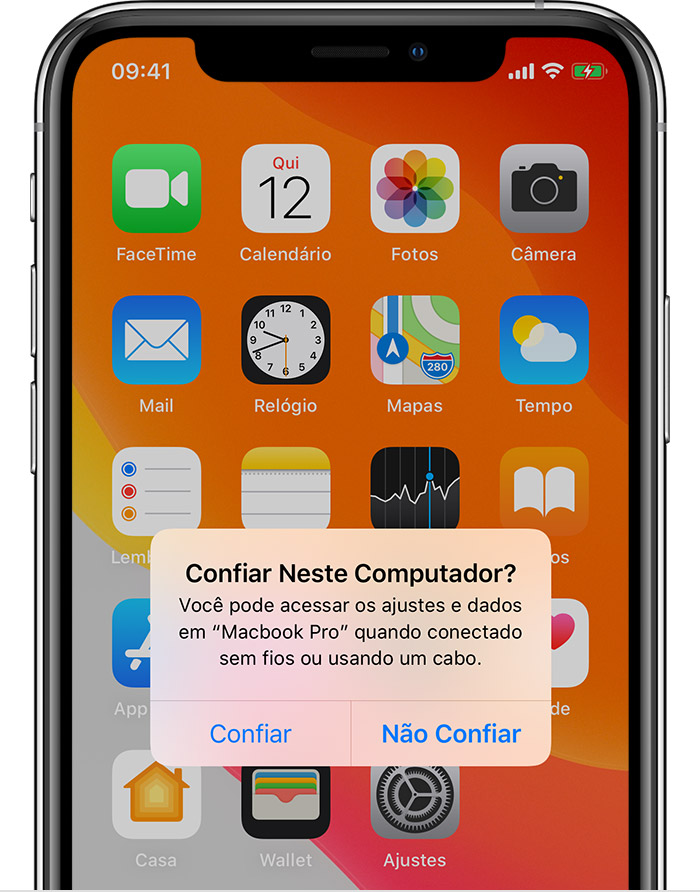
Você pode saber mais em como o confiar em computadores funciona no suporte da Apple.
“iPhone está Ocupado”
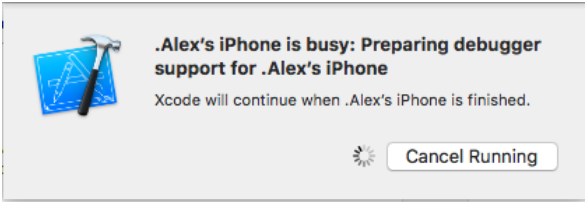
A resposta insatisfatória para essa é apenas esperar.
Se você não tiver um colega de trabalho que curte esgrima, você pode tentar:
- Desconectar o aparelho
- Reiniciar tanto o Xcode e seu iPhone
- Conectar seu aparelho
Isso funcionou para mim, mas vários colegas tiveram mais chance usando a terceira solução deste post do Stack Overflow.
Ative seus Superpoders de Debug
O FAQ do docs do Jasonette tem algumas dicas se você tiver outros problemas relacionados. Agora que você conseguiu fazer sua aplicação rodar em um aparelho, você pode tirar o máximo proveito da sua experiência de teste e debug com essas dicas em inglês:
- Debug nível intermediário com Xcode 9
- 17 dicas e truques da Xcode que todo Desenvolvedor iOS Deveria Saber
- Simulador iOS avançado: Dicas & Truques
Se tiver qualquer pergunta, ou esbarrar em problemas, sinta-se à vontade para entrar em contato no Twitter @luisleao.
Publicações relacionadas
Recursos relacionados
Twilio Docs
De APIs a SDKs e aplicativos de amostra
Documentação de referência de API, SDKs, bibliotecas auxiliares, guias de início rápido e tutoriais para sua linguagem e plataforma.
Centro de Recursos
Os mais recentes e-books, relatórios do setor e webinars
Aprenda com especialistas em engajamento do cliente para melhorar sua própria comunicação.
Ahoy
Centro da comunidade de desenvolvedores da Twilio
Melhores práticas, exemplos de código e inspiração para criar comunicações e experiências de engajamento digital.

