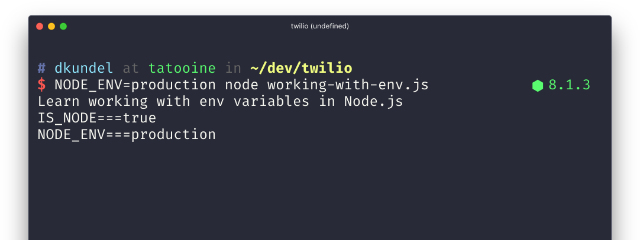Unfassbare Tricks mit Zsh
Lesezeit: 3 Minuten
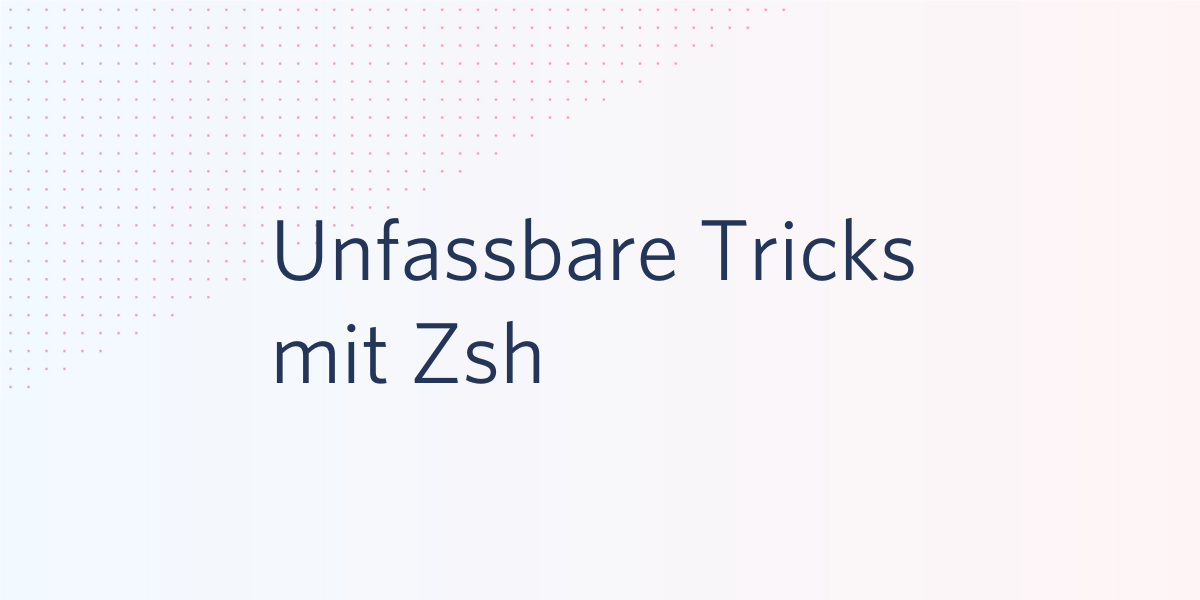
Beim UNIX-basierten Programmieren dreht sich meist alles um Shells, Terminals und Kommandozeilen. Bash ist wahrscheinlich die bekannteste Option, aber es gibt auch andere weitverbreitete, wie zum Beispiel Zsh oder Z shell. Lies weiter, um mehr über Zsh zu erfahren und durch Tipps und Tricks zur Optimierung in deiner Entwicklung zu profitieren.
Was ist Zsh?
Zsh ist auch unter dem Namen Z shell bekannt und erweitert die Funktionalität der Bourne Shell (sh) durch neuere Funktionen und einen erweiterten Support von Plug-ins und Themen. Ab MacOS Catalina 2019 ist Zsh die standardmäßige Anmelde- und Interaktions-Shell für Mac-Rechner.
Zsh-Installation
Installiere Zsh mithilfe von Homebrew mit brew install zsh.
Installiere das beliebteste Zsh-Plug-in oh-my-zsh gleich mit, denn es bietet viele integrierte Plug-ins und Themen. Wir nutzen für die Installation dieses Skript:
9 weniger bekannte Tipps und Tricks für Zsh
1. Meine Teamkollegin Valériane Venance teilte in einem Tweet den take-Befehl, mit dem ein neues Verzeichnis erstellt und in jenes gewechselt wird, ohne die beiden Befehle mkdir und cd dafür verwenden zu müssen. take erstellt bei Bedarf auch Zwischenverzeichnisse.

2. Den Verlauf durchsuchen. Wenn wir im Terminal den Pfeil nach oben auswählen, werden uns zuvor verwendete Befehle angezeigt, beginnend beim allerersten. Mit zsh kannst du die Zeitpunkte aufrufen, zu denen du einen bestimmten Befehl genutzt hast, zum Beispiel mkdir.

Mein wunderbarer Teamkollege Matthew Gilliard erzählte mir von ctrl-r ___, um zur letzten Suche einer bestimmten Phrase zu springen. Wenn wir erneut ctrl-r nutzen, springen wir zur zweitletzten, dann drittletzten Suche usw.
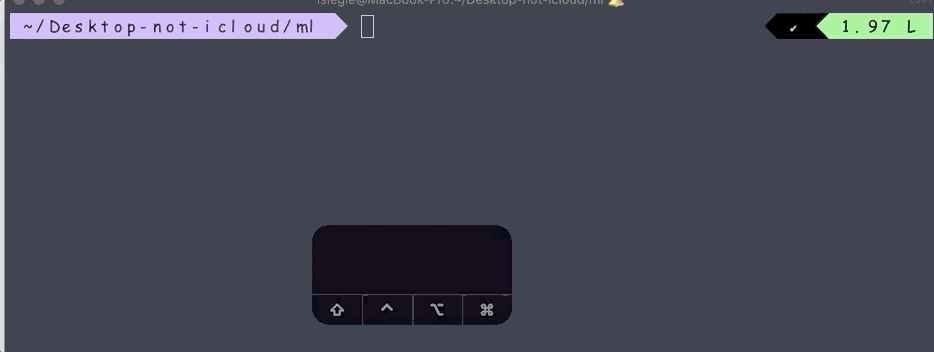
3. cd – ganz automatisch. cd müssen wir nicht mehr eingeben, um die Verzeichnisse zu wechseln. Dazu reicht einfach die Eingabe des Verzeichnisnamens.
4. Umbenennen von mehreren Dateien gleichzeitig mit zmv. Führe zur Installation von zmv autoload zmv aus. Ich habe viele Bilder für ein Modell zum maschinellen Lernen heruntergeladen und möchte diese zugunsten der Einheitlichkeit umbenennen (z. B. epcot-1.jpg, epcot-2.jpg, epcot-3.jpg… anstelle von 1.jpg, 2.jpg, 3.jpg...). Der Befehl dafür lautet:
Prüfe, was passiert, bevor der Befehl ausgeführt wird, indem du -n hinzufügst, anstelle diesen Code auszuführen:

Was bedeutet dieser Code? (*).(jpg|jpeg) sucht nach allen Dateien im Verzeichnis, die entweder auf .jpg oder .jpeg enden. epcot-$1.$2 führt die Bearbeitung aller Dateinamen aus, indem epcot- gefolgt vom ursprünglichen Namen (dargestellt durch $1) und dem ursprünglichen Dateityp (mit $2) vorangestellt wird.
5. Ausführen von Berechnungen in der Befehlszeile wie mit einem Taschenrechner.
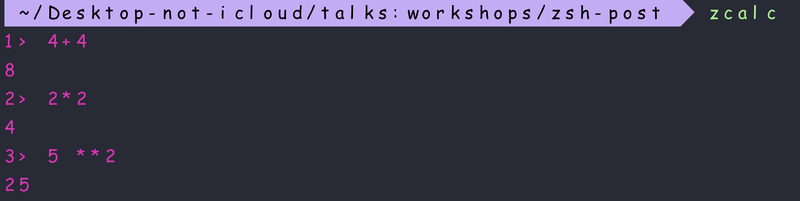
6. Jede Menge leistungsstarke Plug-ins. Wie bereits im Abschnitt Installation erwähnt, hält oh-my-zsh zahlreiche Plug-ins bereit. Füge npm- und sudo-Plug-ins zu deiner ~.zshrc -Datei hinzu, indem du diese Zeile ergänzt: plugins=(npm sudo). Zu den herausragenden Plug-ins gehören:
npm– vervollständigt npm-Befehle automatisch.sudofügt – du ahnst es sicher schon –sudozu einem Befehl hinzu, sogar dann, wenn die Eingabe per Doppelklick aufescerfolgte.
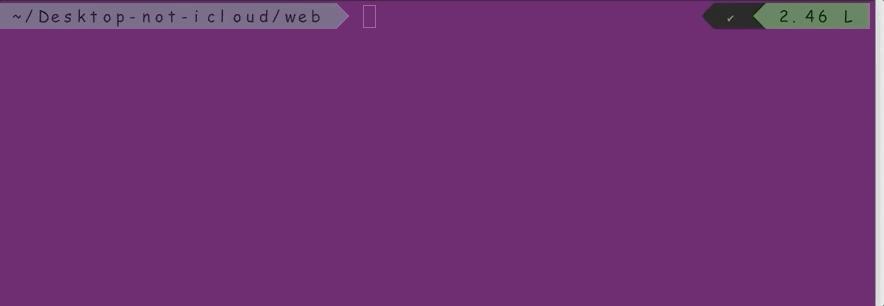
zsh-autosuggestionsschlägt Befehle während der Eingabe und laut vorheriger Befehle und Vervollständigungen vor.
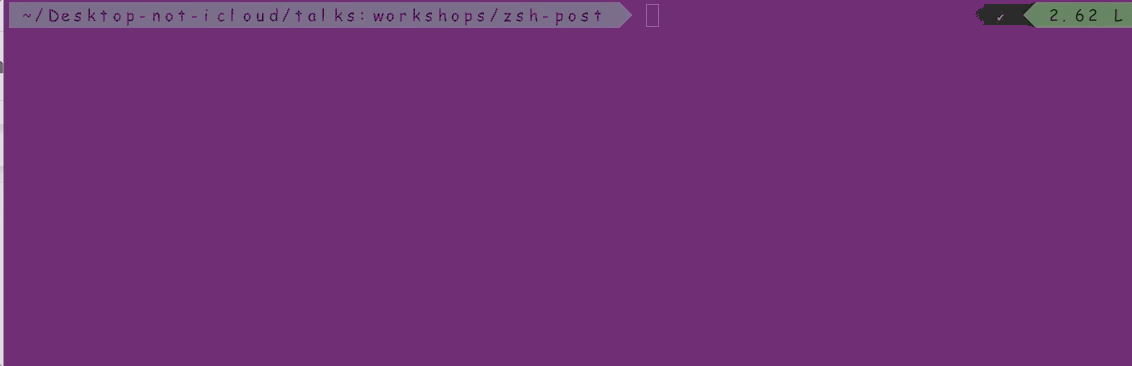
web-searchgibt uns die Möglichkeit, eine Suchmaschine über die Befehlszeile zu öffnen. Führen wirgoogle ___aus, sucht Google nach einer bestimmten Phrase, zum Beispiel wie im Folgenden nach Serena Williams.
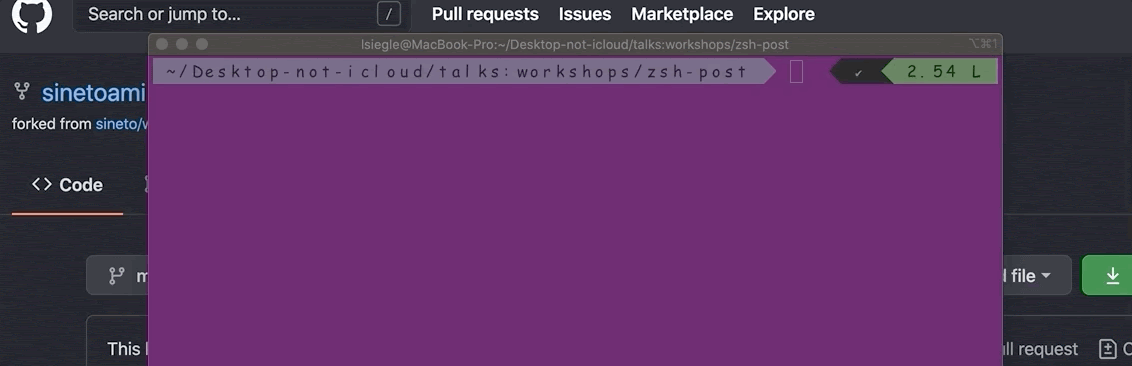
gitfügt etliche Aliase fürgit-Befehle ein, sodass wir weniger tippen müssen und Zeit sparen. Stattgit addtippen wir nur nochga– praktisch, oder? Weitere Aliase findest du hier.

7. Einen Befehl zwischenspeichern. ctrl-q speichert den Befehl zwischen, den wir gerade eingeben, und zeigt uns die Aufforderung wieder an, damit wir von vorne beginnen und einen anderen Befehl eingeben können. Sobald der andere Befehl ausgeführt wird, wird der ursprüngliche Befehl aus dem Zwischenspeicher in die Befehlszeile eingefügt und weiter geht‘s. Eine gute Hilfe, falls wir mal vergessen, einen Befehl vor dem anderen auszuführen.

8. Einfache Bearbeitung in der Befehlszeile eingegebener Befehle. Wenn wir einen langen Befehl eingegeben oder in die Befehlszeile hineinkopiert haben, diesen jedoch vor dem Ausführen bearbeiten möchten, öffnet ctrl-x-e diesen Befehl in einem beliebigen Texteditor (gewöhnlich vi, aber mit der Umgebungsvariable $EDITOR hast du die freie Editorauswahl.)
9. Spare Zeit mit Tastenkombinationen. Den Terminal blitzschnell löschen? Kein Problem mit ctrl l anstelle von clear.
So zündest du bei deiner Shell den Turbo
Das ist nur der Anfang, denn zsh und oh-my-zsh haben noch so viel mehr auf Lager. Sieh dir dieses Cheat Sheet zu oh-my-zsh cheat sheet und diese Liste mit ZSH-Frameworks, Themen und Plug-ins an, die von Joe Block, einem Ingenieur von Twilio, gepflegt werden, und zeige mir online, wie dein Terminal aussieht!
- Twitter: @lizziepika
- GitHub: elizabethsiegle
- E-Mail: lsiegle@twilio.com
Verwandte Posts
Ähnliche Ressourcen
Twilio Docs
Von APIs über SDKs bis hin zu Beispiel-Apps
API-Referenzdokumentation, SDKs, Hilfsbibliotheken, Schnellstarts und Tutorials für Ihre Sprache und Plattform.
Ressourcen-Center
Die neuesten E-Books, Branchenberichte und Webinare
Lernen Sie von Customer-Engagement-Experten, um Ihre eigene Kommunikation zu verbessern.
Ahoy
Twilios Entwickler-Community-Hub
Best Practices, Codebeispiele und Inspiration zum Aufbau von Kommunikations- und digitalen Interaktionserlebnissen.