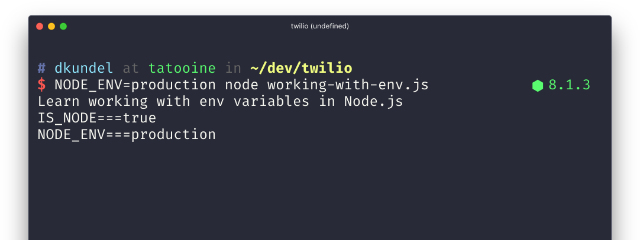So testest du die iOS-Anwendung auf einem realen Gerät
Lesezeit: 2 Minuten
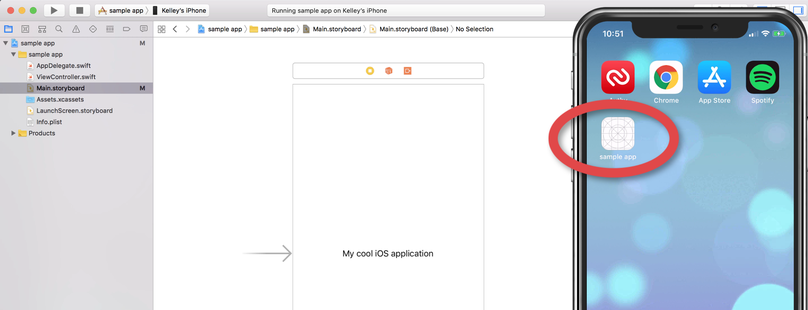
Es gibt einige Funktionen von iOS-Apps, die mit dem iOS-Simulator nicht funktionieren. Vielleicht möchtest du testen, wie deine Anwendung mit der Gerätekamera funktioniert oder eine SMS-Nachricht aus deiner App senden. Für diese und weitere Beispiele musst du deine App mit einem realen Gerät testen und debuggen.
In diesem Beitrag erfährst du, wie du den Xcode-Simulator auf deinem iPhone oder einem anderen iOS-Gerät ausführst und wie du einige häufig auftretende Fehler behebst.
Auswählen des iPhones als „Simulator“-Gerät
Simulator wird hier in Anführungszeichen gesetzt, da dadurch eine tatsächliche App auf deinem Telefon erstellt wird. Es ist keine Simulation mehr. Öffne ein Projekt in Xcode und klicke auf das Gerät in der Nähe der Schaltfläche Run ▶ oben links auf deinem Xcode-Bildschirm.

Schließe das iPhone an deinen Computer an. Du kannst dein Gerät oben in der Liste auswählen.
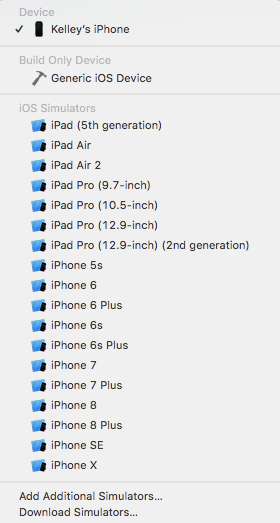
Entsperre dein Gerät und (⌘R) führe die Anwendung aus. Wir sehen, wie Xcode die App installiert und dann den Debugger anfügt. Die Anwendung wird jetzt auf dem Telefon angezeigt.
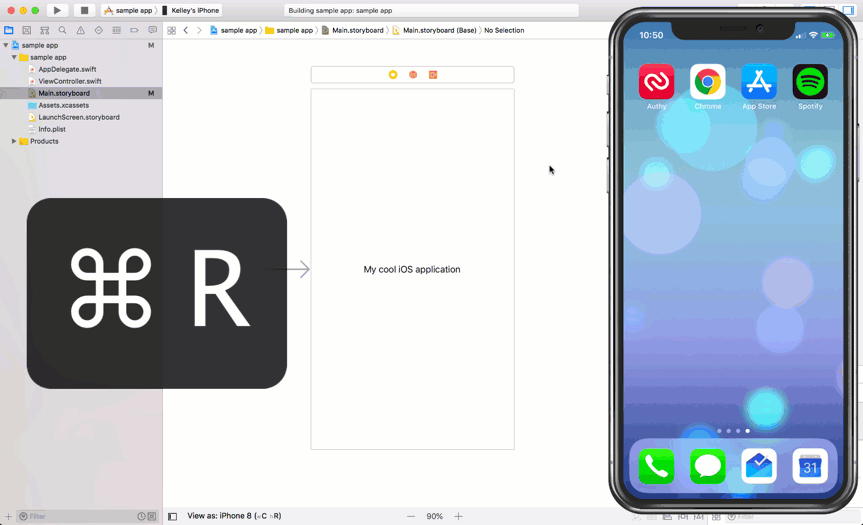
Fehlerbehebung bei häufigen Fehlern
Das erste Mal, als ich versuchte, mein iPhone mit Xcode zu verbinden, funktionierte es nicht. Laut meinem besten Freund, Stack Overflow, bin ich nicht der einzige, der Probleme hatte. Wir wollen uns nun ein paar Fixes für einige häufig auftretende Fehler anschauen.
„Signing erfordert ein Entwicklungsteam"
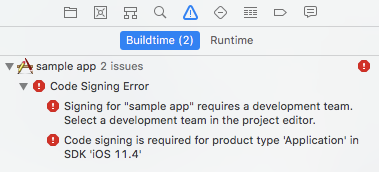
Für Xcode muss ein Team mit deinem Projekt verbunden sein, damit der Simulator auf einem Gerät ausgeführt werden kann. Du kannst das auf der Registerkarte „General“ in deinen Projekteinstellungen tun. Ab Xcode 7 kann dies eine beliebige Apple ID sein.
Öffne das Team-Menü mit der aktuellen Meldung „None“ und wähle dein Team aus. Wenn du kein Team hast, wähle „Add an Account...“ und erstelle eines mit deiner Apple ID.
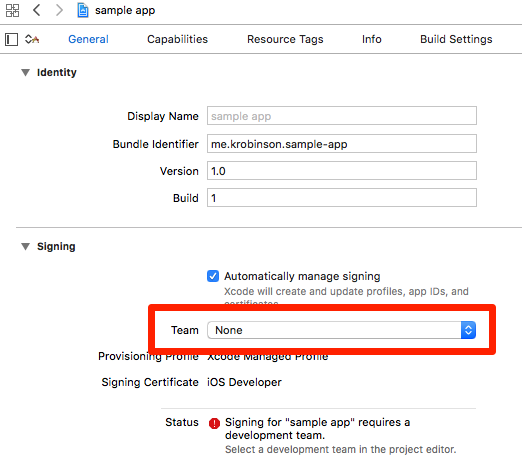
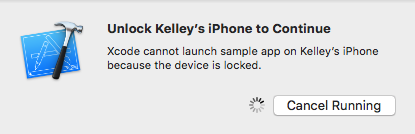
Dieser lustige Fehler tritt seit mindestens Xcode 6 auf. Es gibt viele mögliche Lösungen in diesem Stack Overflow-Post. Folgendes hat bei mir funktioniert:
- Ziehe den Stecker aus dem iPhone
- Wähle
Standort und Datenschutz zurücksetzenauf dem iPhone aus. Das findest du unterEinstellungen >> Allgemein >> Zurücksetzen - Schließen das iPhone wieder an
- Tippe auf
Vertrauen, wenn du zu Folgendem aufgefordert wirst:Diesem Computer vertrauen
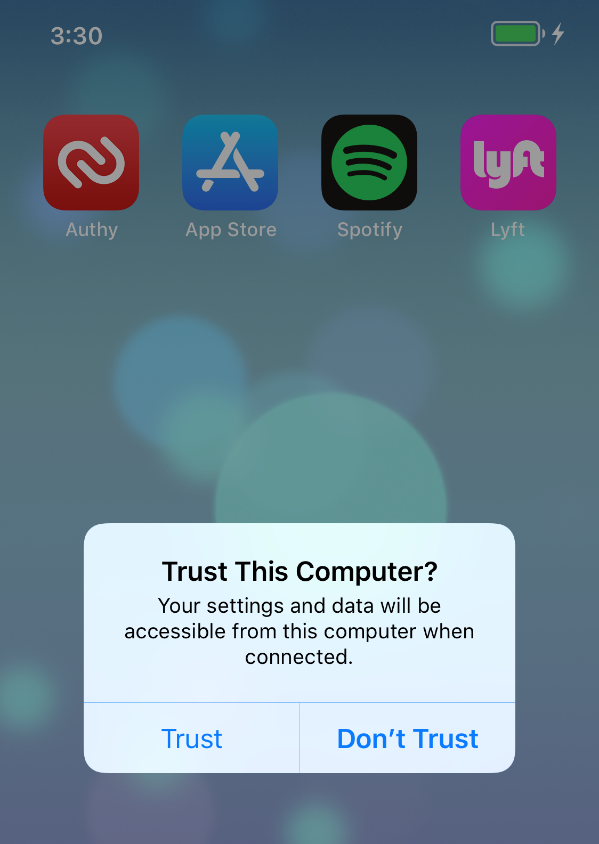
In den entsprechenden Beiträgen im Support von Apple erfährst du über die Funktionsweise zum Vertrauen von Computern.
„iPhone ist beschäftigt“
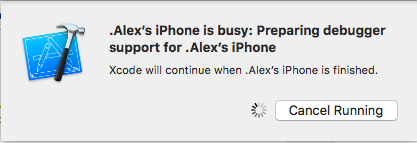
Die unbefriedigende Antwort auf diese Frage ist, einfach zu warten.
Wenn du keinen Schwertkampfpartner hast, kannst du Folgendes versuchen:
- Ziehe den Stecker aus deinem iPhone
- Starte sowohl Xcode als auch dein iPhone neu
- Schließe das Gerät wieder an
Das hat bei mir funktioniert, aber viele Leute hatten Glück mit „Lösung Nr. 3“ aus diesem Stack Overflow-Post.
Aktiviere deine Debugging-Superkräfte
Die Jasonette Docs FAQ hält einige weitere Tipps bereit, wenn du andere verwandte Probleme hast. Nachdem du die Anwendung auf einem Gerät zum Laufen gebracht hast, kannst du deine Test- und Debugging-Erfahrung mit den folgenden Tipps optimal nutzen:
- Fortgeschrittenes Debugging mit Xcode 9
- 17 Xcode-Tipps und Tricks, die jeder iOS-Entwickler kennen sollte
- iOS Simulator auf Steroids: Tipps und Tricks
Wenn du Fragen hast oder auf andere Probleme stößt, kannst du mich gern @kelleyrobinson auf Twitter kontaktieren.
Verwandte Posts
Ähnliche Ressourcen
Twilio Docs
Von APIs über SDKs bis hin zu Beispiel-Apps
API-Referenzdokumentation, SDKs, Hilfsbibliotheken, Schnellstarts und Tutorials für Ihre Sprache und Plattform.
Ressourcen-Center
Die neuesten E-Books, Branchenberichte und Webinare
Lernen Sie von Customer-Engagement-Experten, um Ihre eigene Kommunikation zu verbessern.
Ahoy
Twilios Entwickler-Community-Hub
Best Practices, Codebeispiele und Inspiration zum Aufbau von Kommunikations- und digitalen Interaktionserlebnissen.