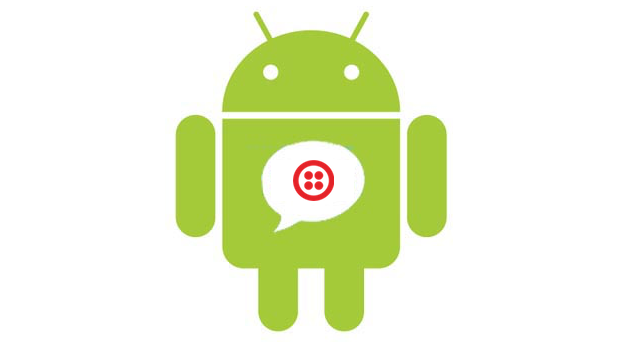Geplantes Senden einer Textnachricht

Lesezeit: 8 Minuten
Es kann vorkommen, dass Sie eine Textnachricht senden möchten, aber der Zeitpunkt nicht passend ist. Vielleicht ist es zu früh, etwas zu spät am Abend, oder es wäre sinnvoller, die Nachricht erst einige Tage später zu schicken. Wenn Sie mit dem Senden der Nachricht allerdings warten, riskieren Sie, dass Sie sie ganz vergessen. Wie schreiben Sie also eine Nachricht und senden sie später?
Ganz einfach: Sie können entweder eine Textnachricht planen oder das Problem umgehen.
Welche Methoden Ihnen dafür zur Verfügung stehen, hängt von Ihrem Mobilgerät ab. Wir haben Ihnen einige Optionen für Android und iOS aufgelistet, mit denen Sie Ihr Ziel erreichen (oder ihm näherkommen). Wenn Sie Nachrichten an Kund:innen geplant versenden möchten, finden Sie in diesem Artikel eine Beschreibung der effizientesten Vorgehensweise (die unabhängig vom Mobiltelefon ist).
Geplantes Senden einer Textnachricht auf dem iPhone
Leider gibt es keine Möglichkeit, eine Textnachricht direkt über iMessage zu planen, aber es gibt einige Möglichkeiten, diese Einschränkung zu umgehen.
Option 1: Automatisierung mit der Kurzbefehle-App
Mit der App Kurzbefehle können Sie verschiedene nützliche Automatisierungen erstellen, auch für das geplante Senden von Textnachrichten. Diese Option umfasst zwar einige Schritte, aber dafür ist sie kostenlos und auf iOS 13 oder höher bereits vorinstalliert. Sollten Sie eine ältere iOS-Version nutzen, laden Sie sich zunächst die kostenlose Kurzbefehle-App aus dem App Store herunter und fahren Sie dann mit Schritt 1 fort.
Mit dieser Methode richten Sie eine wiederholt versendete Nachricht ein. Weiter unten erfahren Sie, wie Sie die Automatisierung entfernen, wenn Sie keine sich wiederholenden Nachrichten mehr senden möchten.
Schritt 1. Öffnen Sie die Kurzbefehle-App. Ziehen Sie den Startbildschirm nach unten und geben Sie „Kurzbefehle“ in die Suchleiste ein, falls Sie die App nicht gleich sehen.
Schritt 2. Tippen Sie unten auf dem Bildschirm auf „Automations“ (Automatisierungen). Tippen Sie auf Create Personal Automation (Eigene Automatisierung erstellen), wenn Sie zum ersten Mal eine Automatisierung erstellen.
Wenn Sie bereits Automatisierungen erstellt haben, sehen Sie hier die schon vorhandenen Automatisierungen. In diesem Fall klicken Sie oben rechts auf das +-Symbol. Tippen Sie dann auf Create Personal Automation (Eigene Automatisierung erstellen).
Schritt 3. Erstellen Sie Ihre Automatisierung. Wählen Sie für eine geplante Nachricht die Automatisierung Time of Day (Uhrzeit) aus. Legen Sie dann den Zeitpunkt fest, zu dem Sie Ihre Nachricht versenden möchten.
Wählen Sie anschließend im Abschnitt Repeat (Wiederholen) je nach gewünschter Häufigkeit Daily (Täglich), Weekly (Wöchentlich) oder Monthly (Monatlich) aus. Als Nächstes legen Sie fest, wann Sie die Nachricht versenden möchten (z. B. jede Woche montags). Wenn die Nachricht nur einmal versendet werden soll, wählen Sie Month (Monat) aus. Dann legen Sie das Datum fest und fahren mit Schritt 6 fort, um die Automatisierung zu entfernen, noch bevor sie sich wiederholt. Tippen Sie dann auf Next (Weiter).
Schritt 4. Verfassen Sie Ihre Nachricht. Tippen Sie auf Add Action (Aktion hinzufügen), sobald Sie die Automatisierung erstellt haben. Wählen Sie dann Send Message (Nachricht senden) aus. Geben Sie Ihre Nachricht in das Feld Message (Nachricht) ein und wählen Sie die Person aus, an die Sie die Nachricht senden möchten. Tippen Sie dann auf Next (Weiter).
Schritt 5. Überprüfen Sie die Automatisierung und stellen Sie sie fertig. Überprüfen Sie, ob Datum, Uhrzeit, Empfänger:in und Nachricht korrekt sind. Sehen Sie sich dann die Option Ask Before Running (Vor dem Ausführen fragen) an. Es handelt sich hierbei um die Standardeinstellung. Diese können Sie mithilfe des Umschalters deaktivieren, wenn die Automatisierung automatisch ausgeführt werden soll, ohne um Bestätigung zu bitten. Tippen Sie abschließend auf Done (Fertig), um die Automatisierung fertigzustellen.
Schritt 6. Erstellen Sie eine Erinnerung zum Löschen der Automatisierung. Mit dieser Automatisierung erzeugen Sie eine sich wiederholende Nachricht. Erstellen Sie daher eine Erinnerung, damit Sie nicht vergessen, die Automatisierung wieder zu löschen. Das ist wichtig, wenn Sie eine Nachricht beispielsweise nur einmal senden möchten oder eine sich wiederholende Nachricht nur einige Monate lang benötigen.
Sollten Sie die Automatisierung nicht mehr benötigen, öffnen Sie die Kurzbefehle-App. Navigieren Sie dort zur Nachrichtenautomatisierung, schieben Sie den Umschalter nach links und tippen Sie auf Delete (Löschen). Dadurch wird die Automatisierung gelöscht.
Option 2: Mit einer Drittanbieter-App
Im App Store gibt es zahlreiche Anwendungen von Drittanbietern, wie Scheduled für die SMS-Planung oder Text Delay für die SMS-Sendeverzögerung, mit denen Sie planen können, wann eine Textnachricht abgeschickt wird. Einige der Apps sind kostenlos, andere fordern eine Gebühr für den Zugriff auf erweiterte Funktionen. Und bei einigen Optionen wird die geplante Textnachricht nicht direkt gesendet, sondern Sie erhalten eine Benachrichtigung und senden die Nachricht dann selbst zum geplanten Zeitpunkt.
Option 3: Mit der iPhone-App Erinnerungen
Wenn Sie keine neuen Inhalte herunterladen möchten, sollten Sie als Problemumgehung die vorinstallierte iPhone-App Erinnerungen verwenden. Die Erinnerungen-App sendet Ihre Textnachricht nicht zu einem gewünschten Zeitpunkt, bietet Ihnen aber die Möglichkeit, Ihre Nachricht im Voraus zu schreiben. Anschließend können Sie eine Benachrichtigung einrichten, um die Nachricht dann selbst zu senden.
Schritt 1. Öffnen Sie die Erinnerungen-App. Ziehen Sie den Startbildschirm nach unten und geben Sie „Erinnerungen“ in die Suchleiste ein, falls Sie die App nicht gleich sehen.
Schritt 2. Fügen Sie eine Liste hinzu. Tippen Sie unten rechts auf Add List (Liste hinzufügen). (Oder wenn Sie die Erinnerung zu einer bestehenden Liste hinzufügen möchten, tippen Sie unten links auf +New Reminder (Neue Erinnerung), geben Sie der Erinnerung einen Titel und fahren Sie mit Schritt 5 fort.)
Schritt 3. Konfigurieren Sie die Details. Geben Sie Ihrer Liste einen Titel (z. B. „Textnachrichten“) und wählen Sie eine Farbe aus.
Schritt 4. Fügen Sie eine Erinnerung hinzu. Tippen Sie unten links auf +New Reminder (Neue Erinnerung) und geben Sie einen Titel ein (z. B. „SMS an Leo“).
Schritt 5. Wählen Sie eine Uhrzeit und ein Datum für den Versand und schreiben Sie Ihre Nachricht. Tippen Sie auf das Detailsymbol rechts neben der Bezeichnung (das „i“ in einem Kreis), um ein Datum und eine Uhrzeit anzugeben, zu der Sie Ihre Benachrichtigung erhalten möchten. Wenn Sie den Nachrichtentext schreiben möchten, damit Sie es später nicht mehr tun müssen, geben Sie ihn im Bereich Notes (Notizen) ein. Tippen Sie auf Done (Fertig). Oder wenn Sie nur eine allgemeine Erinnerung benötigen, dass Sie eine SMS senden sollen, tippen Sie auf das Kalendersymbol direkt über der Tastatur (mit einem Uhrensymbol) und wählen Sie aus, dass die Erinnerung heute, morgen oder am Wochenende an Sie selbst geschickt wird.
Schritt 6. Wenn Sie die Erinnerung erhalten, kopieren Sie den Text und fügen ihn in iMessage ein. Öffnen Sie Ihre Erinnerung, wenn sie zur geplanten Zeit aufpoppt.
- Öffnen Sie die Erinnerungsdetails.
- Tippen Sie zweimal auf die Notiz – eine Markierung wird angezeigt.
- Ziehen Sie die Markierung, um die gesamte Nachricht auszuwählen.
- Tippen Sie auf Share (Freigeben).
- Wählen Sie aus den Pop-up-Optionen den/die Empfänger:in aus und fügen Sie den ausgewählten Text in das leere Feld ein. Tippen Sie alternativ auf das Nachrichtensymbol und fügen Sie den Empfänger hinzu und den ausgewählten Text in das leere Feld ein.
Geplantes Senden einer Textnachricht unter Android
Android-Nutzer:innen haben mehrere Optionen, um eine geplante Textnachricht zu senden. Auf einem Samsung Galaxy und mit Google Pixel müssen Sie die wenigsten Schritte ausführen. In allen anderen Fällen müssen Sie eine alternative Methode oder eine Drittanbieter-App nutzen.
Option 1: Mit der Nachrichten-App auf dem Samsung Galaxy
Wenn Sie ein Samsung Galaxy-Smartphone haben, können Sie eine Textnachricht mit der standardmäßigen Nachrichten-App planen.
Schritt 1. Öffnen Sie die Nachrichten-App. Ziehen Sie den Startbildschirm nach oben und geben Sie „Messages“ in die Suchleiste ein, falls Sie die App nicht gleich sehen.
Schritt 2. Verfassen Sie Ihre Nachricht. Tippen Sie in der unteren rechten Ecke auf Compose (Verfassen), wählen Sie den/die Empfänger:in aus und schreiben Sie Ihre Nachricht.
Schritt 3. Planen Sie die Nachricht. Tippen Sie auf „+“ oder auf den Pfeil auf der linken Seite.
Schritt 4. Legen Sie eine Uhrzeit und ein Datum fest. Tippen Sie auf das Symbol zum Planen einer Nachricht und geben Sie ein Datum und eine Uhrzeit bis spätestens ein Jahr ab dem heutigen Datum ein.
Option 2: Mit der Google-App Messages.
Messages von Google ist die Standard-App für Textnachrichten auf einigen Android-Geräten wie dem Google Pixel und bestimmten Samsung-Smartphones. Mit dieser App können Sie Textnachrichten planen. Sollte sie noch nicht auf Ihrem Gerät installiert sein, können Sie Messages von Google kostenlos in Google Play herunterladen und sie als Standard-App für Textnachrichten festlegen. Fahren Sie dann mit Schritt 1 fort.
Schritt 1. Öffnen Sie die Google-App Messages. Ziehen Sie den Startbildschirm nach oben und geben Sie „Messages“ in die Suchleiste ein, falls Sie die App nicht gleich sehen.
Schritt 2. Verfassen Sie Ihre Nachricht. Wählen Sie eine vorhandene Unterhaltung aus oder tippen Sie auf Start chat (Neue Unterhaltung), um eine neue zu beginnen. Wählen Sie dann die Person aus, an die Sie Ihre Nachricht senden möchten, und geben Sie Ihre Nachricht ein.
Schritt 3. Planen Sie die Nachricht. Halten Sie den Pfeil Send (Senden) gedrückt, bis das Menü Schedule send (Senden planen) erscheint. Wählen Sie einen der vorgeschlagenen Sendezeitpunkte aus oder wählen Sie Pick date and time (Datum und Uhrzeit auswählen) aus, um den Zeitpunkt zum Senden selbst einzugeben. Wenn Sie den Zeitpunkt selbst festlegen, wählen Sie das Datum im Kalender aus und tippen Sie auf Next (Weiter). Wählen Sie mithilfe der Uhr die Uhrzeit aus und tippen Sie auf Next (Weiter).
Schritt 4. Schließen Sie die Planung ab. Überprüfen Sie im Vorschaufenster, ob Datum und Uhrzeit korrekt sind. Tippen Sie dann auf Save (Speichern). Tippen Sie zum Abschluss auf Send (Senden), um die Nachricht zu planen.
Option 3: Mit der App Google Kalender
Diese Option ist eine Problemumgehung zur Planung einer Textnachricht, die eher als Erinnerung dient mit der Option, den Text im Voraus zu schreiben. Die folgenden Schritte gelten für Google Kalender, da dies die standardmäßige Kalender-App auf Android-Smartphones ist. Sie können aber mit einer anderen Kalender-App ähnlich vorgehen, wenn Ihnen das lieber ist.
Schritt 1. Öffnen Sie die Kalender-App. Ziehen Sie den Startbildschirm nach oben und geben Sie „Kalender“ in die Suchleiste ein, um die App aufzurufen.
Schritt 2. Erstellen Sie ein neues Ereignis. Tippen Sie auf + (Create) (Erstellen) und auf Event (Ereignis).
Schritt 3. Wählen Sie ein Datum und eine Uhrzeit für den Versand und schreiben Sie Ihre Nachricht. Wischen Sie nach oben, um die Ereignisdetails zu bearbeiten. Fügen Sie einen Titel (z. B. „SMS an Mama“) hinzu, geben Sie den Zeitpunkt (Datum und Uhrzeit) an, zu dem Sie den Text senden möchten, und geben Sie Ihre Textnachricht im Bereich Notes (Notizen) ein. Legen Sie dann die Zeit für eine Benachrichtigungserinnerung fest. Sie können die Benachrichtigung auf eine Minute vor dem Ereignis einstellen, damit sie so nah wie möglich an der Uhrzeit liegt, zu der Sie die Nachricht tatsächlich senden möchten.
Schritt 4. Wenn Sie die Erinnerung erhalten, kopieren Sie den Text und fügen ihn in eine SMS an den/die Empfänger:in ein. Wenn Sie die Erinnerungsbenachrichtigung erhalten, öffnen Sie das Ereignis.
- Öffnen Sie die Ereignisnotizen.
- Wählen Sie den Text aus und kopieren Sie ihn.
- Öffnen Sie Ihre Standard-App für Textnachrichten.
- Wählen Sie die Person aus, an die Sie die Nachricht senden möchten, und fügen Sie den ausgewählten Text in das Textfeld ein.
Option 4: Mit einer Drittanbieter-App
Wenn Sie eine App herunterladen möchten, können Sie eine Messaging-App eines Drittanbieters verwenden, die mit einer Planungsfunktion ausgestattet ist. Zu den beliebtesten, gut geprüften Apps gehören Pulse SMS und Textra SMS. Denken Sie daran, dass einige Apps Werbeanzeigen haben und andere eine Gebühr für den Zugriff auf erweiterte Funktionen erfordern.
Geplantes Senden von Textnachrichten an Kunden
Mit einer Textnachrichten-Software zum Senden geplanter Nachrichten können Sie Zeit sparen. Dies kann in folgenden Szenarien hilfreich sein:
- Marketingkampagnen: Bei Marketingkampagnen ist Vorausplanung ein Muss. Planen Sie zeitnahe Nachrichten ein, um Ihre Kundschaft über anstehende Verkaufs- oder Sonderaktionen zu informieren.
- Warnmeldungen zu Fristen: Manchmal benötigen Kund:innen eine kurze Erinnerung. Machen Sie sie aufmerksam auf Registrierungsfristen, das Senden unterschriebener Dokumente und vieles mehr.
- Terminerinnerungen: Verpasste Termine sind eine ärgerliche Zeitverschwendung und schmälern den Umsatz. Statt sich daran erinnern zu müssen, dass Sie am Vortag einen Erinnerungstext verfassen, planen Sie die Erinnerung lieber direkt nach Ihrer Terminvereinbarung.
- Erinnerungen an Abrechnungstermine: Einige Kund:innen möchten benachrichtigt werden, wenn Sie ihre Kreditkarte belasten oder wenn sie eine Zahlung leisten müssen. Eine Textnachricht stellt sicher, dass die Nachricht sofort angezeigt wird.
- Nachfassen bei Interessent:innen: Der Aufbau einer Beziehung zu potenziellen Kund:innen ist eine wichtige Vertriebsstrategie. Bleiben Sie in Kontakt, indem Sie während für den gesamten Verkaufszyklus einige Nachfasstexte planen.
Textnachricht mit Twilio planen
Sind Sie auf der Suche nach einer effizienten Möglichkeit, Nachrichten an Kunden zu planen? Versuchen Sie es mit Twilio Message Scheduling. Diese Funktion bietet Ihnen die Möglichkeit, eine SMS-, MMS- oder WhatsApp-Nachricht für einen bestimmten Zeitpunkt in der Zukunft zu planen.
Oder registrieren Sie sich für ein kostenloses Twilio-Konto (keine Kreditkarte erforderlich), um SMS-Nachrichten für Ihr Unternehmen einzurichten und in weniger als 5 Minuten mit dem Senden von Nachrichten zu beginnen.
Möchten Sie die Reichweite Ihrer gemeinnützigen Organisation über die Planung von Textnachrichten hinaus erweitern? Twilio.org kann Ihnen dabei helfen, die Reichweite Ihrer Organisation zu erweitern und ihre Mission zu skalieren. Mit Twilio können Sie Ihre erste Anwendung erstellen und Ihre Zielgruppe kostenlos mit Produktgutschriften aus dem Impact Access Program ansprechen. Erfahren Sie mehr über Ihre mögliche Berechtigung und darüber, wie Sie Ihre Vorteile noch heute nutzen können.
Verwandte Posts
Ähnliche Ressourcen
Twilio Docs
Von APIs über SDKs bis hin zu Beispiel-Apps
API-Referenzdokumentation, SDKs, Hilfsbibliotheken, Schnellstarts und Tutorials für Ihre Sprache und Plattform.
Ressourcen-Center
Die neuesten E-Books, Branchenberichte und Webinare
Lernen Sie von Customer-Engagement-Experten, um Ihre eigene Kommunikation zu verbessern.
Ahoy
Twilios Entwickler-Community-Hub
Best Practices, Codebeispiele und Inspiration zum Aufbau von Kommunikations- und digitalen Interaktionserlebnissen.