Setting Up Trello SMS Alerts with Twilio and Zapier
Time to read:
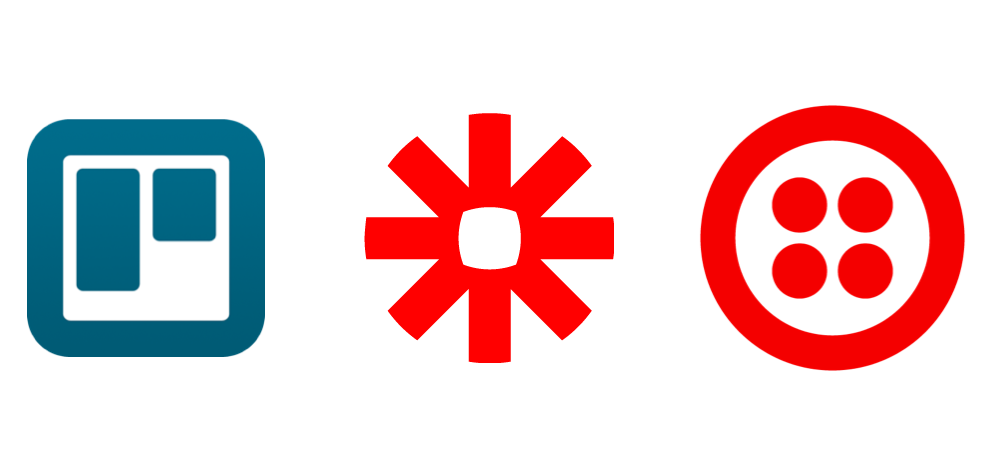
“At work, nothing can be said to be certain except blog posts and adventure time gifs.”
When I’m not busy butchering Benjamin Franklin quotes, I help manage Twilio’s blog. Blog posts, drafts, and ideas for posts are constantly in flux. To keep tabs on the whole operation, I use a project management tool called Trello.
Trello looks like a digital corkboard for you and your team’s ideas. You can create boards for projects, organize the tasks for those projects by columns, and create digital cards for each task.
Part of my job is to keep track of Twilio blog posts on Trello as they mature from a little spec of an idea, to fully grown piece of content. But, that maturation process takes time, and it takes feedback from team members in the form of comments on Trello cards.
I can’t monitor each post 24/7 to see if the card has been updated or commented on by a team member. To make sure each piece of content goes out on time, I set up SMS alerts for Trello cards using Twilio and Zapier.
Now, I’ll get a text along with a rad Adventure Time gif as soon as anyone comments on a card, keeping me in the loop and motivated to get that post out. Here’s how you can set up the same lifehack yourself.
The Toolbox
To make this happen you’ll need the following:
Zapier: Making Things Happen
If you want your computer, an API, or any piece of software to do something, you have to be specific — really specific. This normally involves writing code. Zapier handles all that specificity for you. You can be vague and tell Zapier “Hey I want X to do Y when this event happens.” Zapier will give you a thumbs up and fill in the technical details, connecting the dots between one software service and another.
Create a Zapier account, and click “Make A New Zap”. You’ll have the option of selecting two fields — trigger and action. The trigger is the event Zapier’s looking out for. When that event happens, Zapier will fire an action.
Select your trigger as Trello, and your action as Twilio. In the dropdown menu below Trello, choose “new activity”. In Twilio’s dropdown menu select “Send SMS”.
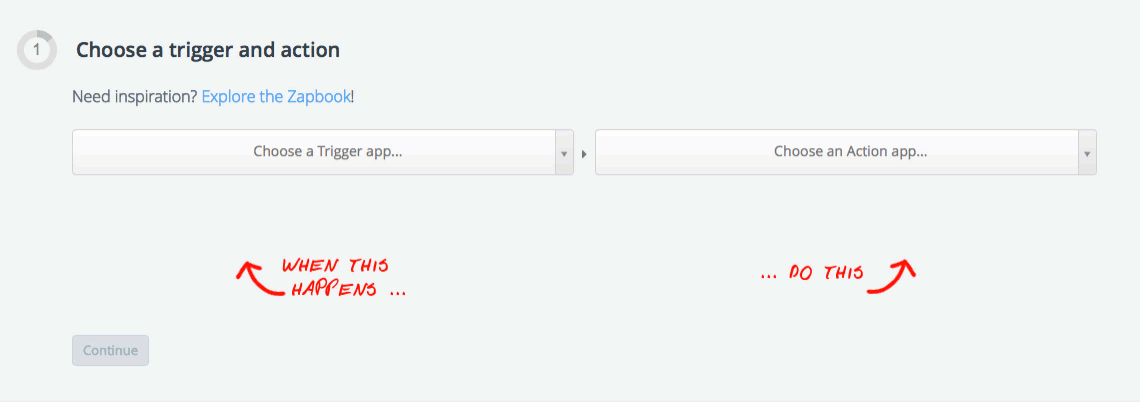
Connecting Trello and Twilio Accounts
Next you’re going to have to connect your Trello and Twilio accounts. Zapier will ask for your Trello credentials, which is just your email and password. When it comes to connecting your Twilio account, you’ll need to provide your account SID and AuthToken which you can find by going right here: https://www.twilio.com/user/account/settings
Choosing The Card To Monitor
Choose the Trello board, list and card you want to monitor. In this example I’m monitoring the Zapier + Trello + Twilio Demo board containing the Blog Post Tasks list, and monitoring comments on one specific card.
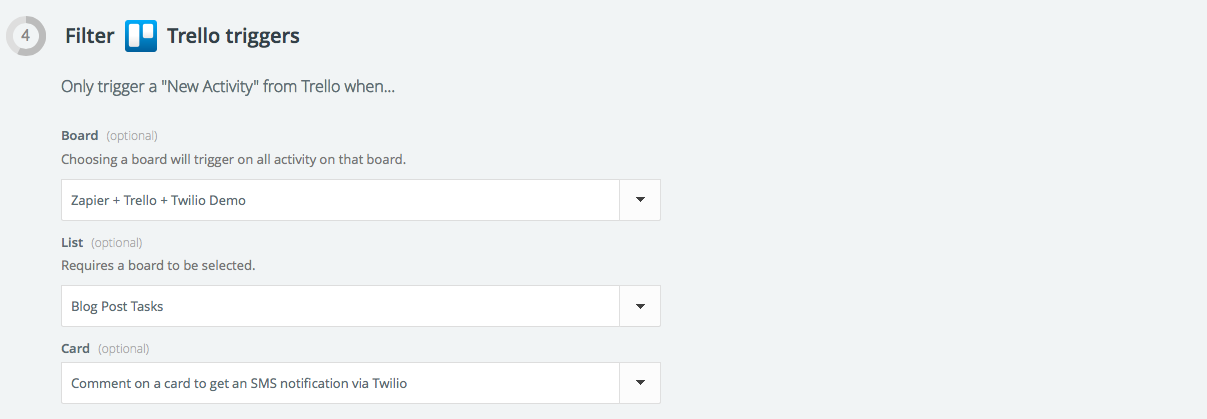
Dialing In The Text Message Triggers
When we selected a trigger and action as shown above in a gif, we chose “new activity” on Trello as the trigger. Let’s get a little more specific by adding a custom filter so we’re not bombarded with texts every time something happens on a Trello card.
I only want to get alerts when someone comments on a specific card. Set the filters as “type”, “(text) contains” and “commentCard”. Now we’ll only get texts when a comment comes through.

Selecting Your Twilio Number and Crafting A Message
Now we know when we’ll get a text message, but we still have to choose a Twilio number to send that message, and decide what we want the text to say.
Choose a Twilio number in the “From” dropdown menu. Here’s what that looks like.
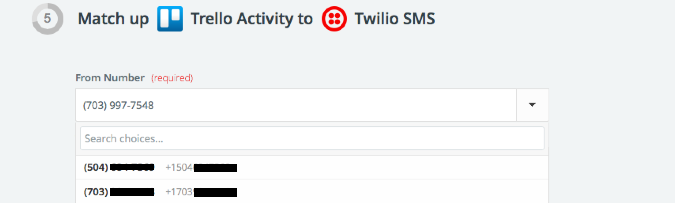
In the “To” field enter the phone number you want Trello SMS updates sent to. You’ll have to add the country code in before the ten digit number. I’m using a U.S. number so I added a 1 before the number (1202XXXYYYY). (Editor’s Note: Zapier SMS notifications only work in the US and UK)
In the “Message” field, write whatever your heart desires. You can add in information fields that Trello will auto populate when a comment comes through such as user name, card name, card URL and more. In the screenshot below, I’ve included the card creator’s username, the name of the card that was commented on and the short URL for the card by using the “insert fields” dropdown menu.

If you’ve got a favorite GIF to go alongside your text message, drop the GIF’s url into the “Media URL” field.
Try It Out
We’re about ready to rock. Go into your Trello account and comment on the card you chose to monitor. After that, head over to your Zapier dashboard. Turn your Zap on, and select “Run” from the drop down menu. Here’s what you’re looking for.
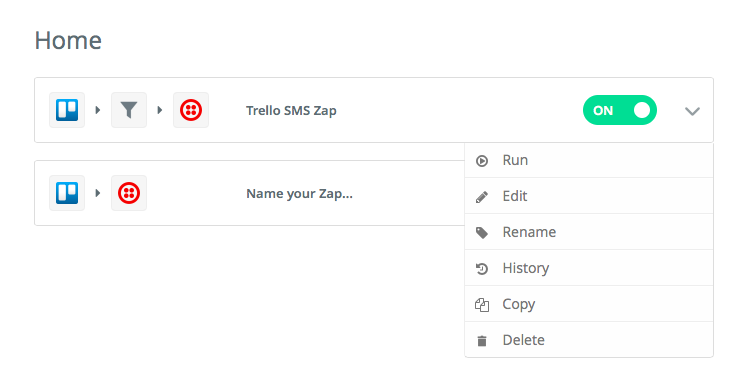
Blam! You should have a text message waiting for you, informing you that your blog post is ready for shipping.
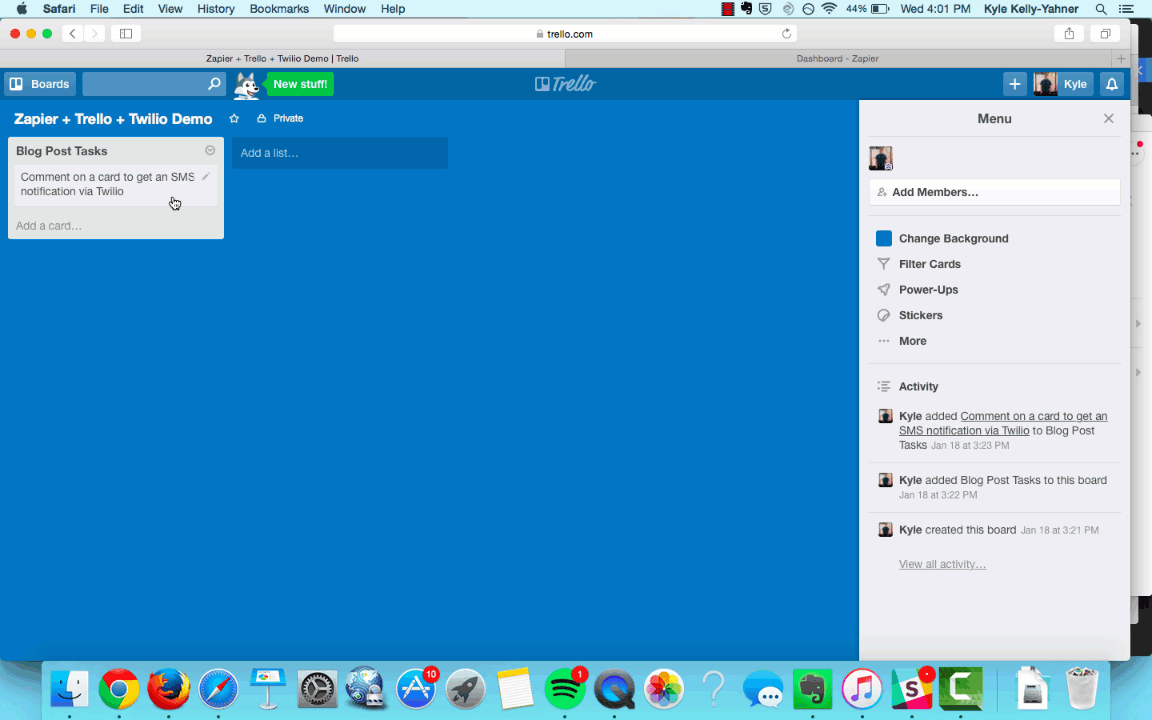
Save the Zapier recipe, turn it on and you’ll get SMS notifications on that card so you don’t have to monitor it manually. You did it! You put software to work without having to write a line of code.
Let’s Code Together For The Fun Of It
By the end of this tutorial, hopefully you’ve gauged the temperature of the software pool. Hopefully it’s a favorable temperature. You don’t have to dive into the pool. You don’t have to become and Olympic swimmer in that pool. You can have fun in the pool, while learning a new skill set.
We’re here to help you code up something fun with Twilio or whatever technology you want to use. Whether you want to build a conference line for your family, build a music hotline, or just sending a text, we’re here to help. You can find a wealth of resources through our quickstart docs, and get some experience shipping code through any of your fine and free coding schools.
Reach out to me on Twitter or via email with any questions or comments you have. Pool party over here!
Related Posts
Related Resources
Twilio Docs
From APIs to SDKs to sample apps
API reference documentation, SDKs, helper libraries, quickstarts, and tutorials for your language and platform.
Resource Center
The latest ebooks, industry reports, and webinars
Learn from customer engagement experts to improve your own communication.
Ahoy
Twilio's developer community hub
Best practices, code samples, and inspiration to build communications and digital engagement experiences.


