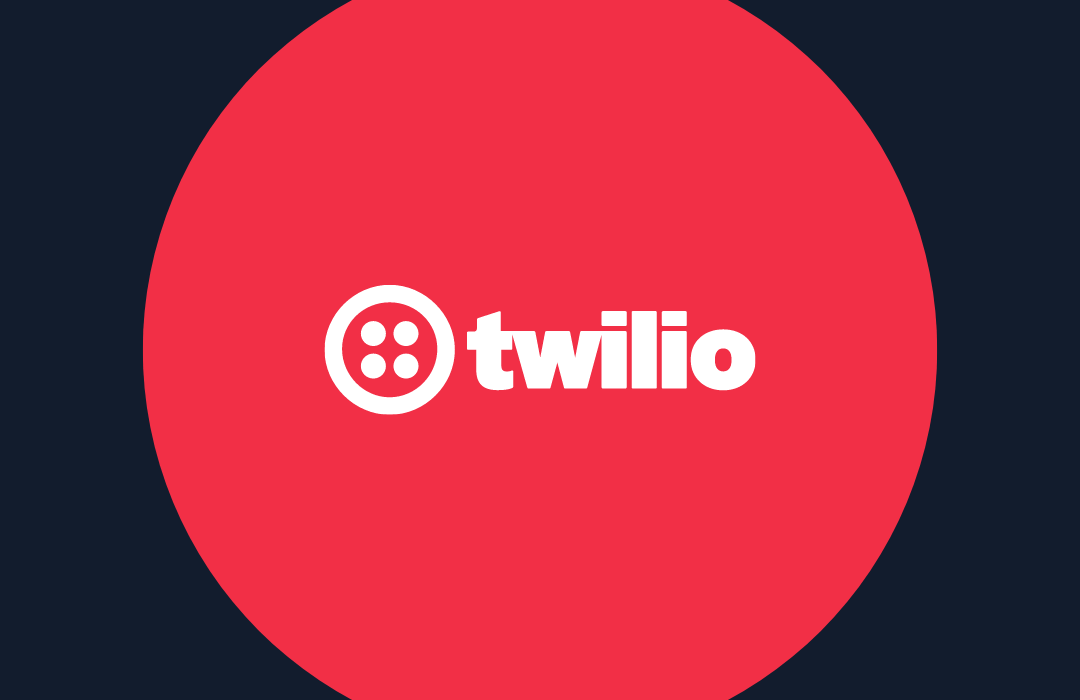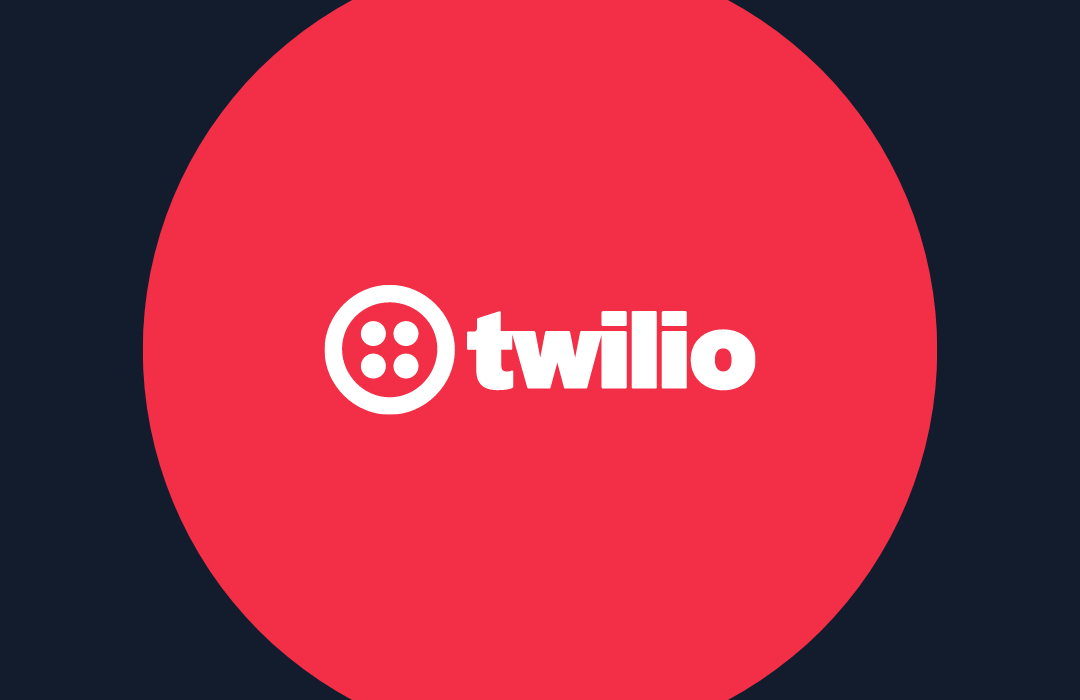Configure Windows for Local Webhook Testing Using ngrok
Time to read: 7 minutes

As a developer running Windows discovering ngrok was like discovering manna from heaven. Exposing my local web server to the public internet, simplified debugging and testing of services like Twilio and a tool that did not make me install and configure other frameworks or language runtimes just to get started? It all had me smiling.
However, as I’ve shown ngrok to other developers running Windows I’ve also learned that how you run ngrok on Windows depends on your specific system and certain configurations require a few extra steps to make ngrok work.
In this post I’ll show you which configurations I’ve found need a bit more love and how you can set them up to use ngrok to expose your local web server to the internet.
If you’re confused by what this whole ngrok thing is and why it just might be better than sliced bread, head over to my friend Kevins intro to ngrok blog post to learn all about how ngrok can be a valuable addition to your toolbelt.
The Changing World of Microsoft Web Servers
Over the past decade, Microsoft created a bunch of ways to run web applications on your local machine. Depending on your version of Windows and version of Visual Studio, you might be using the Visual Studio Web Development Server, IIS Express or even full blown IIS.
Here is a quick rundown of some of the different combinations that you can have installed:
- VS2005 – VS2010
- Visual Studio Web Development Server
- VS2010 SP1
- Visual Studio Web Development Server – default
- IIS Express – optional
- VS2012 / VS2013 / VS2015
-
- IIS Express – default
- Visual Studio Web Development Server – optional
On top of those options if you have chosen to use the Web Sites project type in Visual Studio, you could also be running your site on a local IIS server.
Needless to say, it can be a bit confusing and depending on what you have installed it will change what you need to do to use ngrok.
ngrok and the Visual Studio Web Development Server
If you are using the Visual Studio Web Development Server, using ngrok is simple. Simply start ngrok from a command line using the following command:
ngrok [port]
where the port argument is the port number that your website is using. For example if when your run your website the URL is http://localhost:147114, then you would start ngrok with this command:
ngrok 147114
Now anyone on the internet should be able to load your website using your ngrok URL:
http://6e5c9d59.ngrok.com/
If you start your website in debug mode and have breakpoints set, users (or services like Twilio) loading this URL will cause those breakpoints to be hit allowing you to debug your application in real time.
ngrok and IIS or IIS Express
If however you are using IIS or IIS Express as your local web development server then you need to add the additional parameter “-host-header”:
ngrok 147114 -host-header="localhost:147114"
This will fake IIS Express or IIS into thinking the client is accessing via the localhost domain on your project’s port number. Without this, you need to do a lot more configuration tweaking. Read on if you’re curious.
Server Bindings
Starting with IIS 7 and IIS Express 7.5, a new file named applicationhost.config is used as the root application configuration file. It uses a simple XML schema to define of all sites, applications, virtual directories and application pools, as well as global defaults for the web server (similar to machine.config and the root web.config for .NET Framework settings).
You can find the config file for IIS Express here:
%USERPROFILE%\My Documents\IISExpress\config\applicationhost.config
and the config file for IIS here:
%WINDIR%\system32\inetsrv\config
When using Visual Studio 2012 to create a new website, or when changing an existing site in Visual Studio 2010 SP1 to use IIS Express, Visual Studio will add a new element to the applicationhosts.config file.
The site element contains a collection of bindings which by default tell IIS Express that this website should listen for and respond to HTTP requests made to any IP address bound to this machine, at a statically defined port, with a hostname of localhost.
In order to tell IIS Express that I also want this website to listen for and respond to requests to my ngrok domain I need to add a second binding:
Once I add this second binding I need to make sure to shut down and restart IIS Express in order to have it reload the binding information for this website.
http.sys Security and Url Access Control Lists
At this point, if I started ngrok and told it to forward requests to my local web app, I’d see that my site still is not working as I expect, returning an HTTP 400 Invalid Hostname response. This is because http.sys which is the Windows component that handles incoming network requests made using the HTTP protocol, is not allowing the request to my ngrok domain to be served by IIS Express. By default http.sys only allows applications that want to respond to HTTP requests to bind to ports 80 and 443. It also blocks applications from serving external traffic.
In order to get http.sys to allow IIS Express to serve the external traffic on my local port, I have two options:
- Run IIS Express with elevated privileges which allow http.sys to accept incoming http requests from external sources. To run with IIS Express with elevated privileges you need start Visual Studio as an Administrator.
- Explicitly tell Windows to allow incoming requests to my ngrok domain by modifying the URL Access Control List (ACL).
Since its generally considered a best practice to run Visual Studio with least privilege, I normally choose the second option.
Adding my URL to the Access Control list is simple. Pop open a new elevated privilege command prompt using the Run As Administrator option and run one of the following commands depending on your OS:
Vista or newer:
netsh http add urlacl url=http://6e5c9d59.ngrok.com:147114/ user=everyone
XP:
httpcfg set urlacl /u http://6e5c9d59.ngrok.com:147114/ /a D:(A;;GX;;;WD)
Note that you must include the trailing slash at the end of the domain in order for the command to run successfully.
Now open a browser and point it at your ngrok domain and you should see your local web server is successfully serving content.
Regardless of which option you choose keep in mind that both options open your computer to the entire internet. Its a good idea to remember when you are done testing your application to shut down IIS Express if its running with elevated privilege or to remove the URL ACL which you can do using the following command:
Vista or newer:
netsh http delete urlacl url=http://6e5c9d59.ngrok.com:147114/
XP:
httpcfg delete urlacl /u http://6e5c9d59.ngrok.com:147114/
Wrapping It Up
Serving web content to the public internet right from my own local web server using ngrok is simply put: amazing! Even with the few extra steps I have to take to get it running on Windows, the benefits of ngrok far outweigh the drawbacks. If you want a more in depth look at all of the features available in ngrok, head over to the ngrok website, and also check out our own intro to ngrok post on the Twilio blog.
Of course you might have a slight different system configuration from those I talked about in this post. If thats the case and you find you have other steps you need take in order to get ngrok running, I’d love to hear about it so feel free to drop me an email or tweet me on twitter.
Related Posts
Related Resources
Twilio Docs
From APIs to SDKs to sample apps
API reference documentation, SDKs, helper libraries, quickstarts, and tutorials for your language and platform.
Resource Center
The latest ebooks, industry reports, and webinars
Learn from customer engagement experts to improve your own communication.
Ahoy
Twilio's developer community hub
Best practices, code samples, and inspiration to build communications and digital engagement experiences.