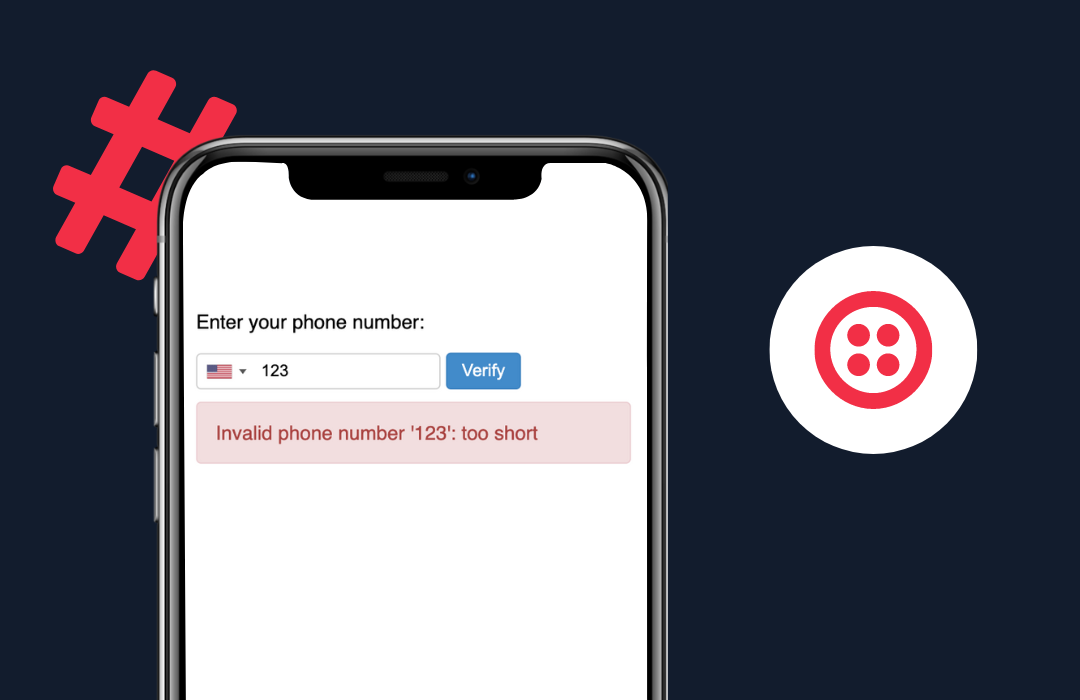Twilio SendGrid Emailのドメイン認証手順 (チュートリアル)
読む所要時間: 7 分
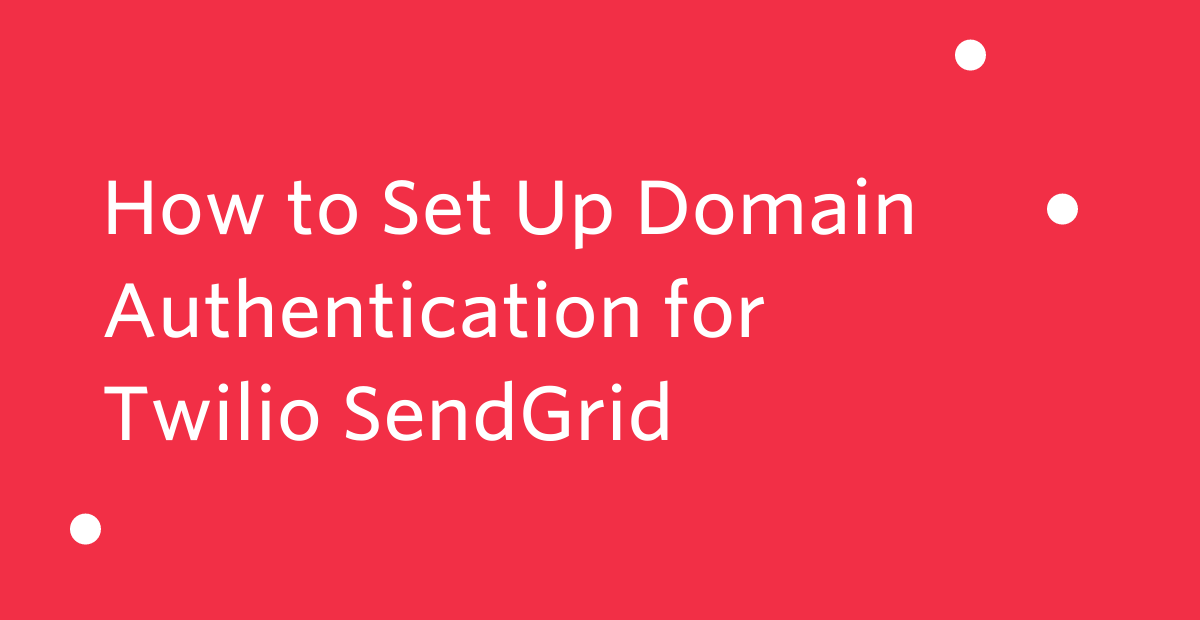
Twilio SendGrid API(Inbound Parse機能など)を評価する場合、無料アカウントを作成した後に最初に行う手順は、通常はドメイン認証の設定です。退屈なプロセスではありますが、これを終えるとメールを受信するコードを作成できるようになります。
本稿では、Twilio SendGridのドメイン認証の設定方法を順を追って説明し、コードを書くなどの重要な作業ができるようにします。
チュートリアルの要件
チュートリアルを進めるには、以下が必要です。
- Twilio SendGridアカウント - Twilio SendGridを新規に使用する場合は、無料アカウントを作成することにより1日100件のメール送信が可能になります。
- メールを受信するドメイン - 本稿では、
yourdomainhere.comを使用します。ご自分のドメイン名に置き換えて進めてください。
以上が準備できたら、早速始めましょう。
ドメイン認証の開始
まず、SendGridアカウントにログインします。画面左側のナビゲーションバーの [Settings] を開き、[Sender Authentication] を選択します。
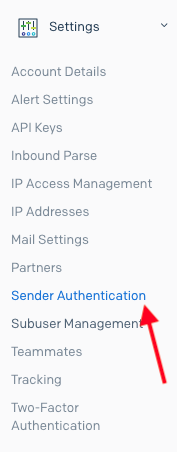
[Sender Authentication] ページの [Domain Authentication] セクションにある [Get Started] ボタンをクリックします。
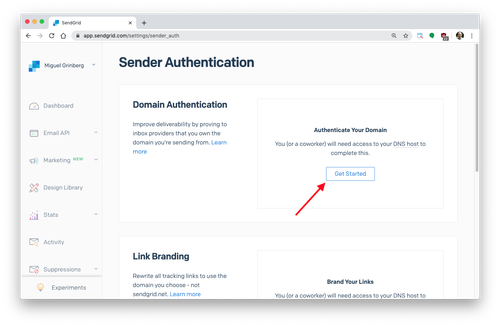
最初に表示されるプロンプトでDNSプロバイダーを選択します。これは多くの場合、ドメインを購入した会社になります。ご利用のプロバイダーがリストにない場合や不明の場合は、[I’m Not Sure] を選択してください。
次のプロンプトで、送信メールに表示するリンクにブランド情報を追加します。この時点では送信メールの設定は不要であるため、[No] を選択します。後で使いたくなった場合には、このオプションをいつでも有効にすることができます。
選択を終えたら、画面の [Next] ボタンをクリックします。
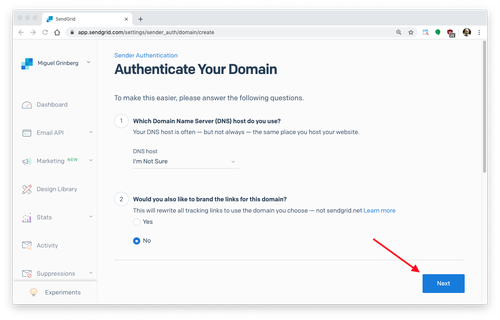
次の画面で、ドメイン名を入力するよう求められます。この例では yourdomainhere.comを入力していますが、ご自分のドメイン名を入力してください。[Advanced Settings] セクションの変更は不要です。
[Next] ボタンをクリックして続行します。
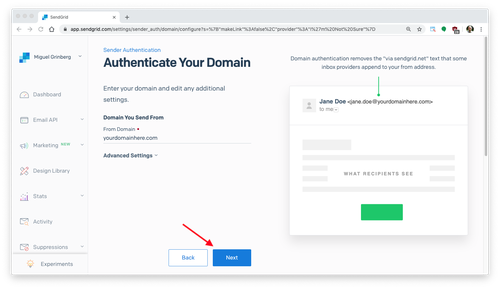
Twilio SendGridの管理画面上には、ドメインに3つのDNSレコードを追加する必要があることが記載されています。DNSレコードにはそれぞれ、タイプ、ホスト、値があります。以下図に筆者の設定例を示します。ご自分のドメイン名に基づき、同じように設定してください。
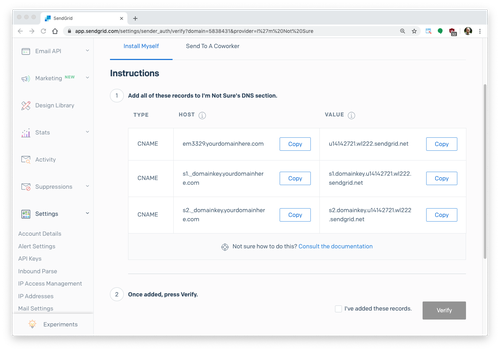
DNSエントリをドメインへ追加
ドメインプロバイダー側の管理ページ上で、これらのDNSレコードを追加する必要があります。方法はご利用のプロバイダーにより異なるため、プロバイダーが提供する管理ページにアクセスしてDNS設定の場所を確認してください。
以下の例ではGoogle Domainsを使用しています。3つのDNSレコードのうち、最初のレコードを下の図のように追加します。参考までに、@、ftp、wwwの各レコードはこのチュートリアルとは関係なく、ドメインに設定済みでした。
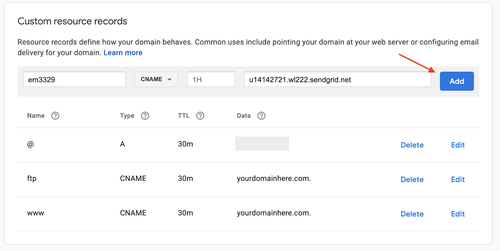
1つ注意すべき点は、Twilio SendGridが提供するホストからドメイン名を削除する必要があるということです。すべてのDNSレコードに対して自動的に、Google Domainsがこのドメイン名をサフィックスとして付けることが背景にあります。例えば、Twilio SendGridにem3329.yourdomainhere.comの入力を求められた場合、em3329のみを入力します。これはドメインプロバイダーにより異なるため、ご利用のプロバイダーのルールを確認してください。
3つのレコードを追加したDNS設定は次のようになります。(3つの新しいレコードは赤でハイライトされています。)
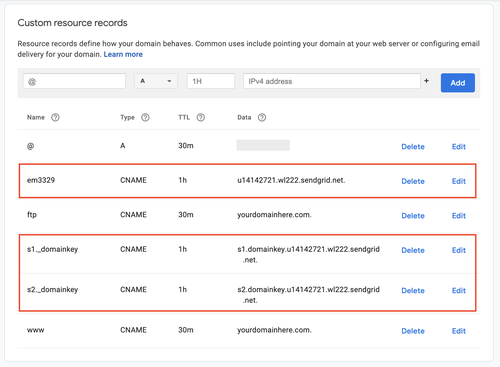
ドメインの確認
新しいDNSエントリが設定されたら、Twilio SendGridの [Sender Authentication] ページに戻ります。ドメインのエントリは保留中と表示されます。これをクリックして認証プロセスを進めます。
次のページで、3つのDNSレコードをドメインに追加する必要があることが再び示されます。ページ右上に [Verify] ボタンがあります。このボタンをクリックすると、Twilio SendGridが、ドメインからDNSレコードを取得し、必要なエントリが追加されたことを確認します。
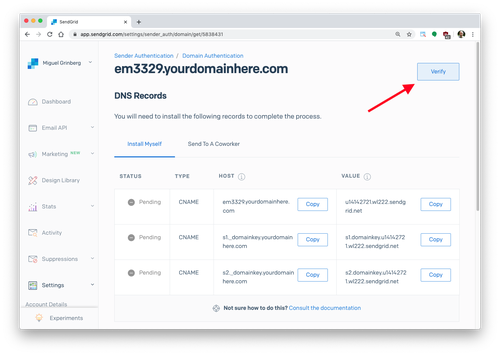
Twilio SendGridがドメインを確認すると、「It worked!」のページが表示されます。
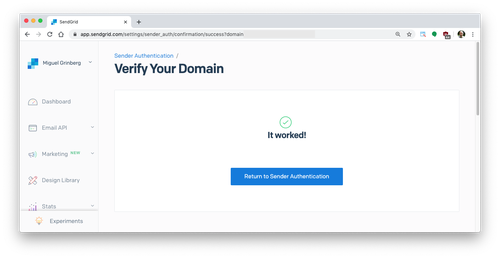
確認できない場合は、後でもう一度試す必要があります。DNSが変更されるたびに、世界中のDNSサーバーに変更を反映する必要があります。そのため、DNSエントリを編集した直後に確認検証作業が失敗した場合は、しばらく待ってからもう一度 [Verify] ボタンを押してください。極端な例では、すべてが反映されるまでに最大48時間かかることがあります。
ドメインの認証の完了
「It worked!」ページが表示されれば作業は完了です。これで、Inbound ParseなどのTwilio SendGrid APIを使用して実際に作業を始めることができます。皆さんがどのようなEメールアプリケーションを構築されるか、とても楽しみです。体験談の共有やご質問など、どうぞお気軽にお問い合わせください。
メール: sagnew@twilio.com
Twitter: @Sagnewshreds
Github: Sagnew
Twitch(ライブストリーミング): Sagnewshreds