IntelliJ IDEAで環境変数を設定する方法
Time to read:

本稿では、Java IntelliJ IDEAで環境変数を設定する方法について説明します。
チュートリアルの要件
このチュートリアルを最後まで進めるには、以下の項目が必要です。
- Java Development Kit(JDK)バージョン8以降。
- IntelliJ IDEA Communityエディション。Javaプロジェクトの開発作業を便利に、かつ迅速に行うために利用します。このチュートリアルでは、Communityエディションを使用します。
IntelliJ IDEAで新規Javaプロジェクトを立ち上げる
IntelliJ IDEAを起動し、[Create New Project](新規プロジェクトの作成)をクリックします。
左側の[Gradle]を選択し、右側のボックスで[Java]にチェックを入れ、[Next](次へ)をクリックします。
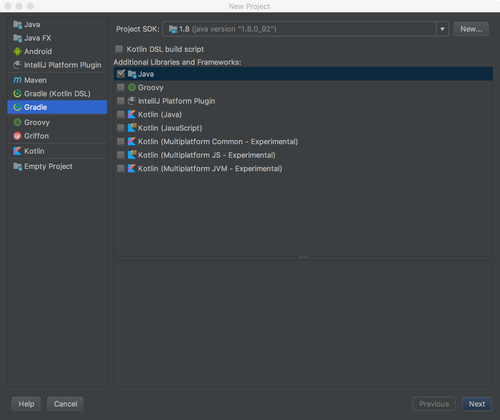
「sms_variables」などのプロジェクト名を付けて、[Finish](終了)ボタンをクリックします。
プロジェクトの設定が完了し、ビルドが成功すると、プロジェクトのディレクトリ構造が以下の画像のようになります。
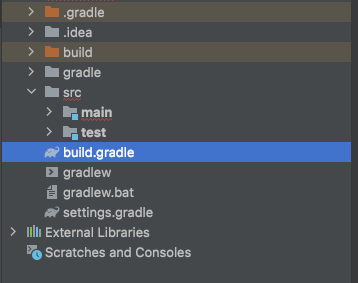
環境変数をアプリケーションに追加する
IntelliJ IDEAコンソールの上部にある[Run](実行)タブで、以下のようにドロップダウンから[Edit Configurations…](設定の編集…)を選択します。
へのオプション](/content/dam/twilio-com/global/en/blog/legacy/2021/set-up-env-variables-intellij-idea-java-jp/c4IPI0yNtT72fXNXJhmrdC1mJwxnxHkt1oFIge_4ntTSpm3e4N1S5gLs1VvU3LDDAt5x-xLU6HpoUv.png)
[Run/Debug Configurations](実行/デバッグ設定)という別ウィンドウがポップアップで開き、プロジェクトに関する詳細情報が表示されます。
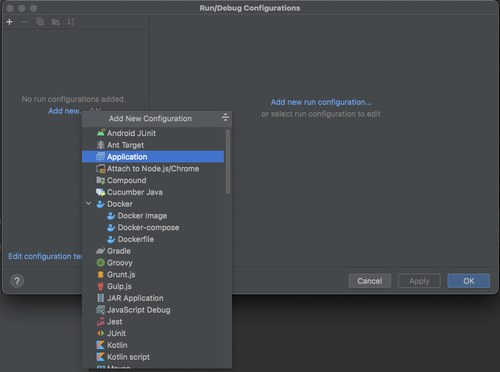
「SMSApp」という名前のアプリケーションを作成します。下図の[Environment variables](環境変数)セクションに、以下をコピー&ペーストし、独自の値に置き換えてください。変数の間は必ずセミコロンで区切ります。
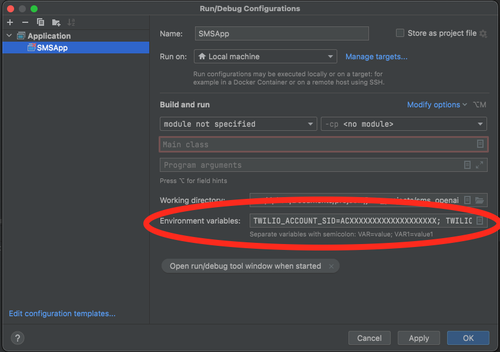
モジュールを指定するには、ボックスをクリックして、ドロップダウンでオプションを表示します。[java 14]または直近にインストールしたJavaモジュールを選択します。プロジェクトをコンパイルするために、クラスとパッケージの場所を分類するためのモジュールも設定する必要があります。以下のように、拡張子が.mainのファイル名を選択します。このチュートリアルでは、mainファイルの名前を「sms_variables」とします。
mainクラスはまだ定義されていないため、空であることに注意してください。
[Apply](適用)ボタンをクリックし、終了したら[OK]をクリックします。
Javaクラスの作成
プロジェクトディレクトリのルートにあるsrcフォルダ配下のmainサブフォルダを展開します。javaフォルダは空であることに注意してください。
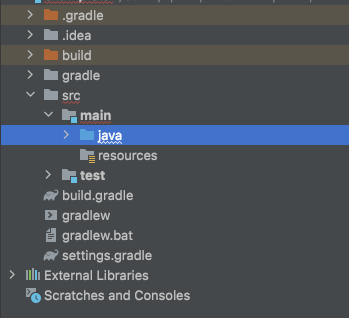
Javaフォルダを右クリックし、[New](新規作成)オプションをクリックし、下の画像にあるように[Java Class](Javaクラス)を選択します。このオプションをクリックすると、クラスに名前を付けるように促すプロンプトが表示されます。そのまま進み、「SMSApp」という名前を付けます。
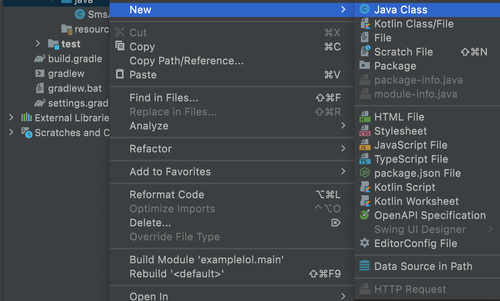
新規作成したファイルで既存のテンプレートコードを削除し、以下のコードをコピー&ペーストします。
環境変数が正しく設定されたことを確認するため、プログラムの実行後に環境変数の値をコマンドラインに出力します。
ファイルを保存したら設定ファイルの編集に戻り、新規作成したクラスに環境変数を適用します。
[Main class](Mainクラス)セクションで四角いアイコンを選択し、以下のようにSMSAppクラスを選択します。
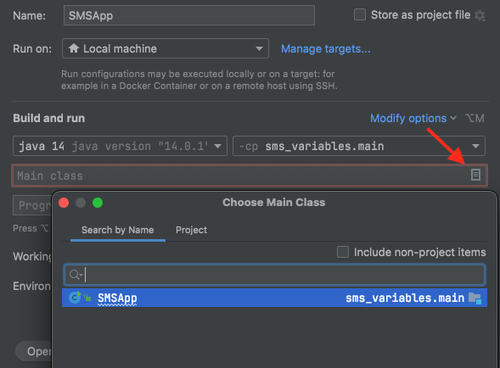
[Apply](適用)ボタンをクリックし、終了したら[OK]をクリックします。
アプリケーションを実行する
プロジェクトディレクトリのSMSAppファイルを右クリックし、’Run SMSApp.main()’オプションを探します。プロジェクトがビルドされ、コンパイルされるまで数秒待ちます。実行中は、IntelliJ IDEAコンソールで[Run](実行)ウィンドウが以下のように表示されます。
これで完了です!環境変数をプロジェクトに設定できました。このプロジェクトを基に開発する場合は、printステートメントを必ず削除してください。
Javaプロジェクトの次のステップ
IDEの操作方法と変数の設定方法をお分かりいただけたと思います。これでTwilio APIの利用を開始し、今後のJavaプロジェクトにAPIキーを追加することができます。他の記事もチェックして、インスピレーションを高めてください。
みなさんが開発されたものをぜひ、メールでお知らせください!
Diane Phanは開発者の声チームのソフトウェア開発者です。Dianeは、プロジェクト実現の障壁となる困難な問題をプログラマーが解決できるように支援しています。連絡先は、dphan [at] twilio.comまたはLinkedInです。


