Outsmart Voice Mail with Human Detection Using Keypress Prompts
Time to read:
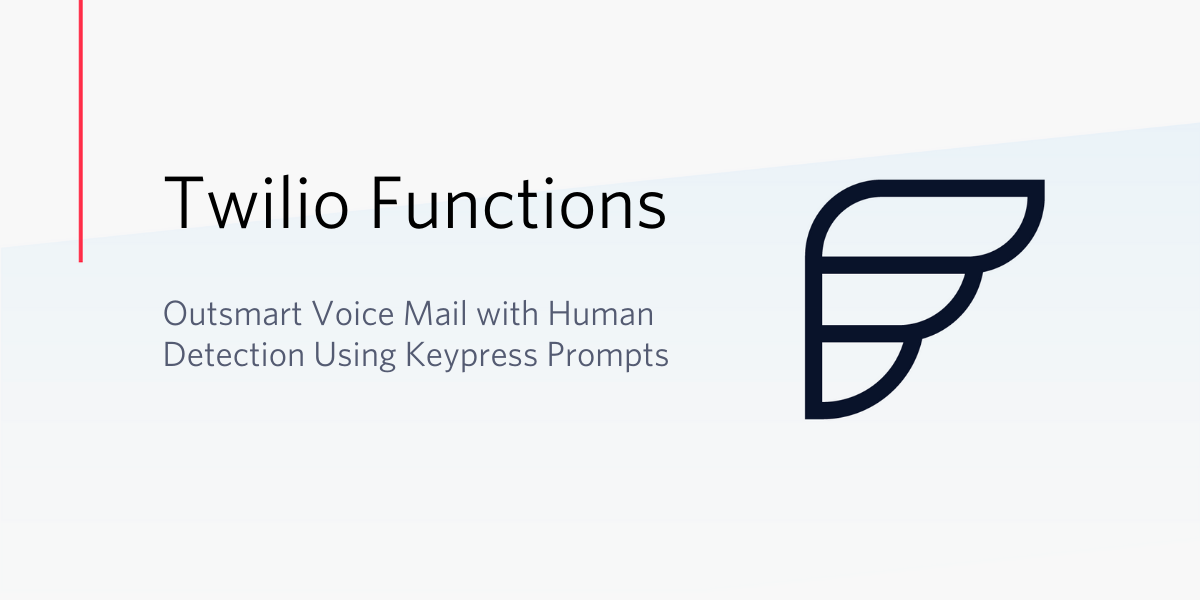
One of the challenges of programmatically connecting parties over the phone is accounting for voice mail. From the perspective of the underlying telephony network, a human answering a call looks identical to an automated answering machine.
Twilio provides Answering Machine Detection (AMD) that can be enabled when placing an outbound-api call via the /Calls resource. However, when connecting to a party using the Studio Connect Call To widget (or TwiML Dial), we must use an alternative approach called "Human Detection".
Human Detection requires the answering party to positively acknowledge the call by pressing any button – something voicemail cannot do. In this post, we will use Human Detection, to make sure voicemail remains on Twilio rather than inadvertently being left on the end-users device.
Where might you need Human Detection?
In my last post, Build Voice Mail with SMS and Email Notifications Using Twilio Studio, Functions, and SendGrid, we used the metadata DialCallStatus returned by the Studio Connect Call To Widget to intelligently route unanswered or busy calls to Twilio voicemail and alert via Email or SMS of our voicemail.
What about calls that are answered by the dialed devices voicemail? That’s where human detection comes into play.
By detecting that you are connected to a human, you can trigger other flows and Functions in a communications flow.
Prerequisites
In order to follow this tutorial, you will need:
- A Twilio account and active number. If you don’t have an account, go ahead and create one now. (If you sign up and upgrade with this link you'll also get another $10 credit)
- If you want to have the transcribed voicemails sent to you via email, you’ll also need a Twilio SendGrid account, with a verified sender.
SendGrid Account
In order to use the SendGrid API to send emails we need a SendGrid API key. Create a SendGrid account (if you don't have one already), confirm your email address, then head to the API Keys area in the SendGrid dashboard and create an API Key with “Full Access”.
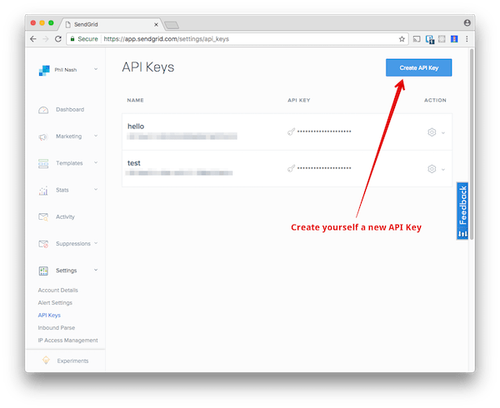
Verified Sender
You also need to verify one of your email addresses to use it with SendGrid. To do this, go to the Senders page under Marketing, click “Create New Sender”, fill out the information, then go to that email inbox and click the link in the verification email.
Build our Twilio Functions
Now, let's write three Twilio Functions.
The first Function we write will initialize a SendGrid mail client and be used to email you a transcribed voicemail recording and URL.
Configure
To make requests with SendGrid's API, we need a way to authenticate. To do this, we'll use your SendGrid API Secret.
Open up your Twilio console and head to the Functions configure section. If you followed the previous blog post, we created a Function service called, "OutsmartingVoiceMail", and the first two Twilio Functions for Email and SMS notifications from that blog are the same as this blog. If you didn't follow the previous blog, no worries, create a new service as detailed below.
Add a new environment variable called SENDGRID_API_SECRET and paste in your API Key Secret (begins with SG).
- Open up your Twilio console and head to the Functions overview section.
- Under Overview, click the blue “Create Service” button.
- Give it the service name, “OutsmartingVoiceMail”
- Under Settings -> Environment Variables, add a new environment variable called
SENDGRID_API_SECRET, paste in your API Key Secret (begins withSG) you saved from the step above, then click Add.
We also need to create environment variables for the email addresses you’ll be sending to and from.
- Create a
TO_EMAIL_ADDRESSvariable, enter the email to receive your voicemails, then click “Add”. - Create the variable
FROM_EMAIL_ADDRESS, enter one of the verified sender emails in your SendGrid account, then click Add. It’s best to use two of your personal emails when testing. Emails from a company domain (e.g.@twilio.com) will be blocked if not verified properly.
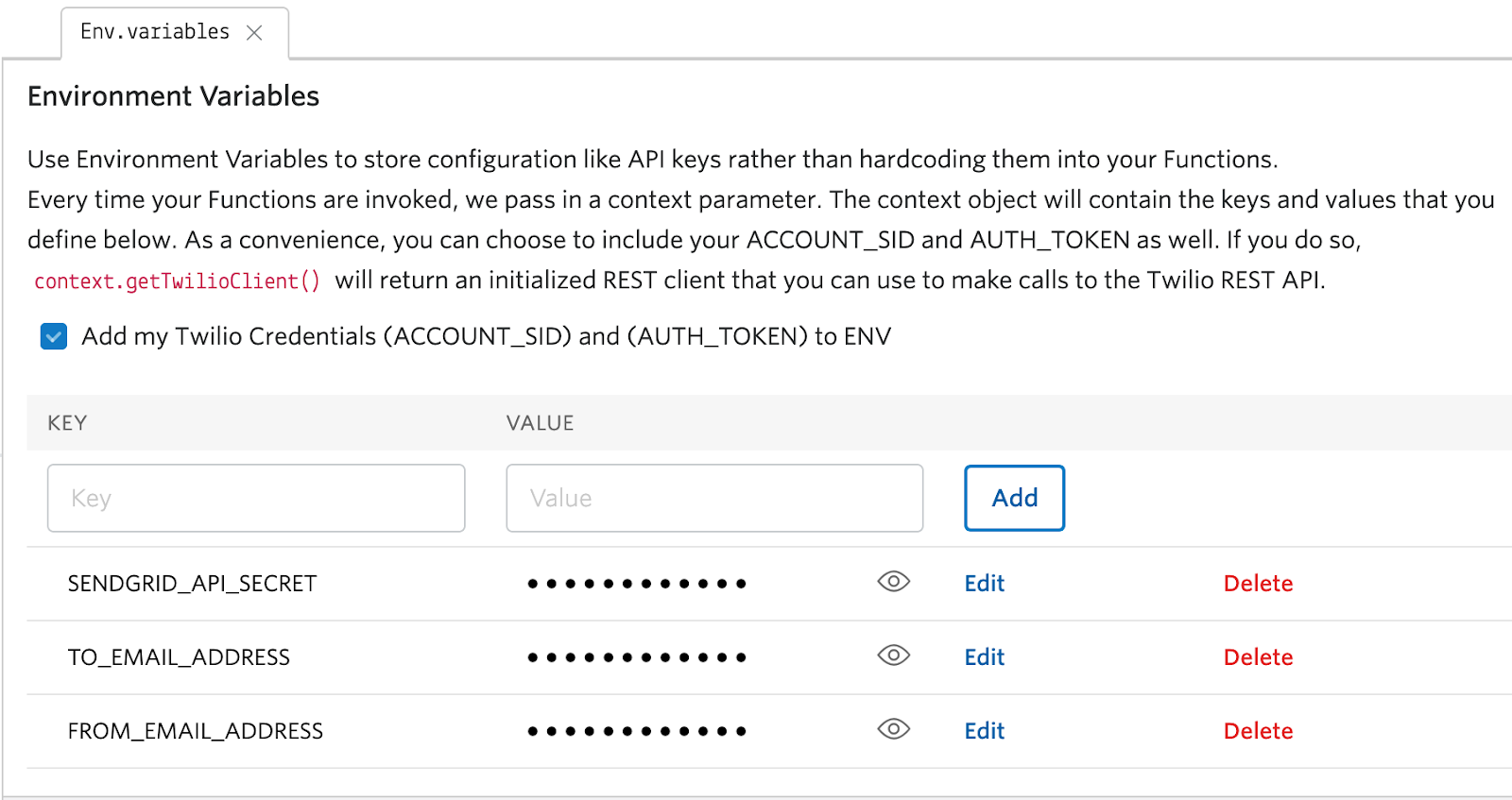
In addition, to the Environment Variables, we need to include the
@sendgrid/mail library in our Dependencies, under Settings, Dependencies.
- Add
@sendgrid/mailand the version 7.2.5, then click “Add”.
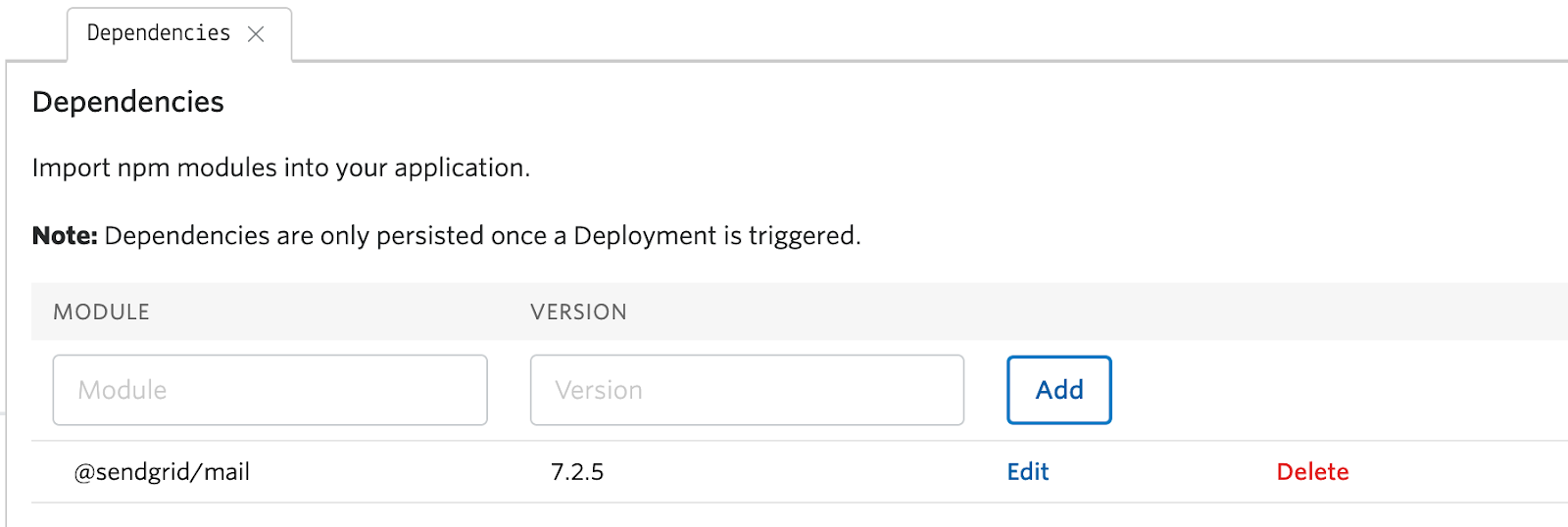
Write the Functions
Forward Voicemail via Email
In the forwarding to email function, we’ll set up our voicemail to forward a link and transcription when a caller leaves a new recording.
- At the top left of the screen, click the blue “Add” + button and select “Add Function”. You can leave the Function at the default, “Protected”. Protected means that only requests from your account with the proper X-Twilio-Signature can successfully execute the Function.
- Add a name and path for your Function, I used
/forwardVMViaEmail
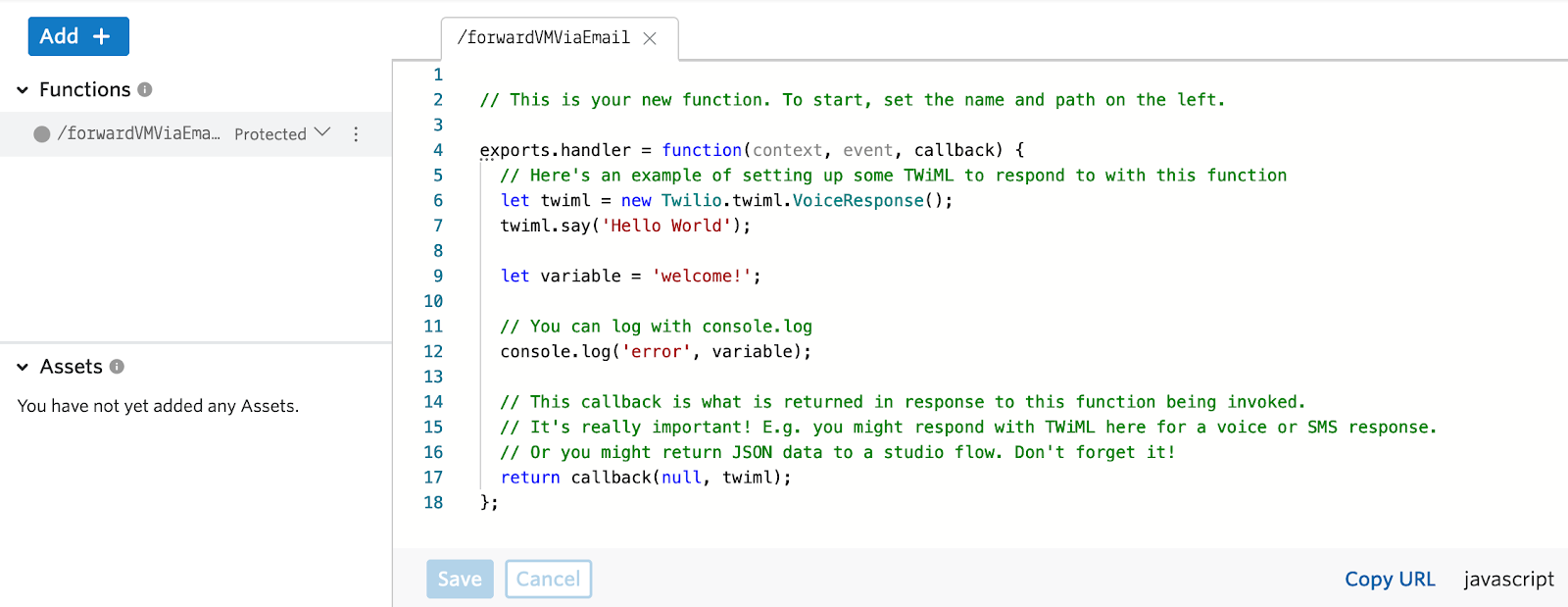
The Function is included below. Feel free to copy, paste, and save. If you'd like to understand what's happening, read on.
How your Function works
There’s a bunch of code there, and it might not be immediately obvious what we’re doing. Here’s how it works.
- At the top of your Function, we initialize the
@sendgrid/mailmodule which will help us craft a mail request to SendGrid. - We then call Twilio's
handlerfunction, which is required for all Twilio Functions. For more information about how the handler function works and what thecontext,event, andcallbackarguments are used for, check out the docs here. - Next, we build the SendGrid request following the guidelines in the docs here.
- Since Twilio Functions are written in JavaScript, we’ll use the SendGrid Node.js library.
- The first thing we do when building our request is use the
setApiKey()method which will authenticate our request. Inside it, we place our API Secret, which we pull from the Function context. - Next, we build our message parameters. Again, we pull our
toandfromemails from context, and we also reference a couple variables,urlandFrom, from the event argument of our Function. - Finally, we call the
send()method to send the request to SendGrid for delivery. Inside the promise handler, we print a message to let us know the request was accepted, then we embed our empty Function returncallback()which is required in every Twilio Function. We add acatchstatement so we can know what’s wrong if SendGrid fails our request.
Forward Voicemail via SMS
In the forwarding voicemail to SMS function, we’ll send an SMS with a link when you receive a voicemail recording.
- At the top left of the screen, click the blue “Add” + button and select “Add Function”. You can leave the Function at the default, Protected.
- Add a name and path for your Function, I used
/forwardVMViaSMS.
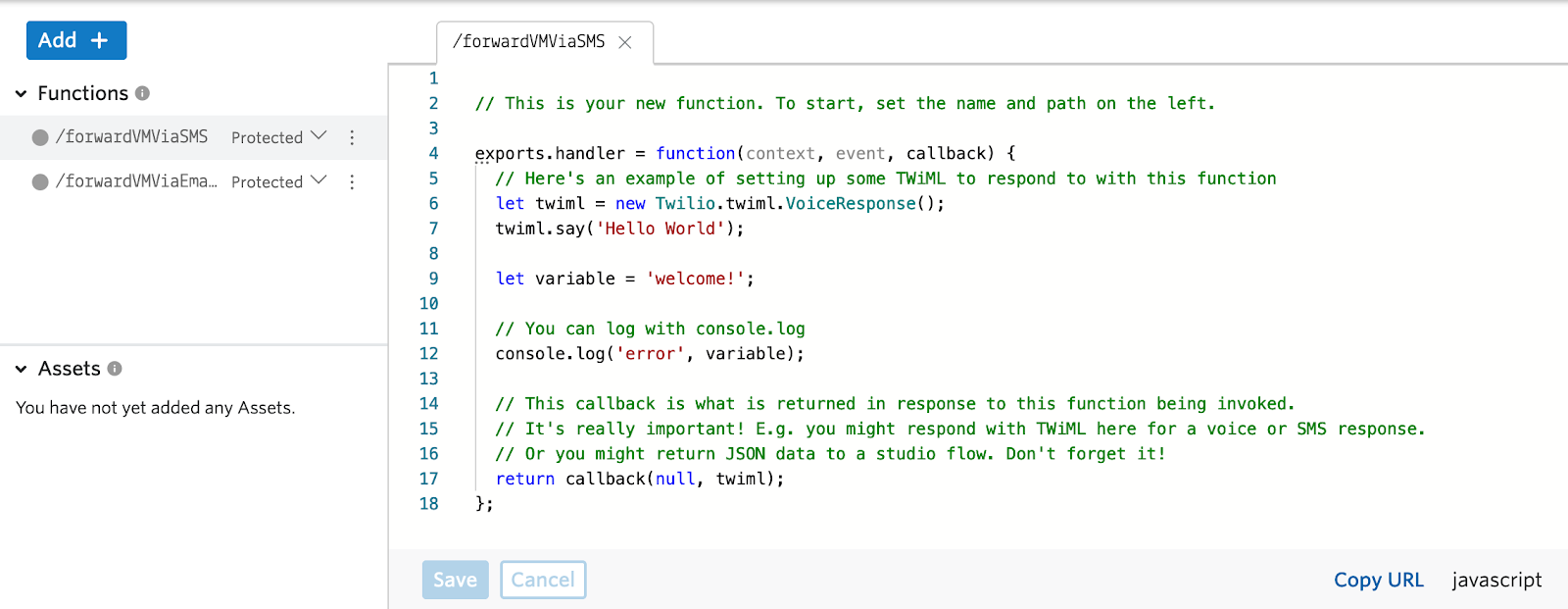
- The Function is included below. Feel free and copy, paste. Edit the
toandtwilioFrom(the Twilio phone number the SMS will come from) to meet your unique configuration, then save. If you'd like to understand what's happening, read on.
How your Function works
- This Function initializes the Twilio Node helper library so we can call the /Messages resource to send an outbound SMS.
- We pass in the
from, which is a Twilio number in our account, to send the SMS from. - We pass in the
to, which is the mobile number we will send the SMS to. - We pass in the
body, which will contain our transcription and a link to listen to the recording. Note, email is optimal for long voicemail transcriptions as a single SMS can have a maximum size on most carriers of 1,600 bytes (usually 10 segments). An SMS is charged per segment, you can get more details on what a segment is here, Programmable SMS - API Basics and Best Practices. - The
.thenand.catchare called based on the resulting success or failure.
Human Detection
Finally, we need to get to the heart of the matter and detect when a human answered the phone. The following code (and code comments) explain how we’re performing this function.
- At the top left of the screen, click the blue Add (‘+’) button and select “Add Function”. You can again leave the Function at the default,
Protected. - Add a name and path for your Function, I used
/humanDetection - The Function is included below. Update
studioFlowSidanddialedPartyNumberto your unique settings.
ThestudioFlowSidstarts withFWand will be found once we create our Studio flow in the next section, for now leave the placeholder and we will come back to this. ThedialedPartyNumberis the person receiving the call. - Feel free to copy, paste, and save the code. Click the blue “Deploy All” button to deploy your functions.
- If you'd like to understand what's happening, read through the comments in the code.
Studio Flow
Instead of walking through the creation of the Studio Flow, you should import my JSON representation of the flow which you can find here. I’ll explain the flow in turn.
Import the Studio Flow
Congratulations! You successfully imported your Studio Flow!
What is this Flow doing?
Unlike the Studio flow from the previous blog post on implementing voicemail, this Studio flow will cover the scenario where the dialed end-point has its own voicemail – which they often do. If that device's voicemail kicks in before the Studio “Connect Call To” timeout value, voicemail may be stored on the dialed device's voicemail instead of on Twilio.
We’d prefer that all voicemail be centralized on Twilio so it can be recorded, transcribed, archived and sent via email or SMS.
The Studio flow, “studioLeaveVoicemailBlogWhisper”, addresses this centralized voicemail challenge by requiring the dialed party to positively acknowledge the acceptance of the inbound call when answering, by pressing any key. If the caller doesn’t press a key, we assume it was answered by a machine and divert the call to Twilio’s voicemail.
Note: we are using the Studio TwiML redirect widget (we named redirectDialHumanDetection) along with a Twilio Function to place the call and monitor the DialCallStatus. Twilio Studio does not currently support the TwiML Number URL parameter, which would allow the dialed party the option of positively accepting the call.
“Human Detection” has many possible uses – this is just one example. Another popular use case is urgent alerts, where you want to make sure the dialed party who answers the call is a human before playing a message.
Configure your Twilio number & test it out!
Now that your Studio flow is built, let’s configure your Twilio number to test it out.
Visit the Phone Numbers console first.
If you’re not familiar with how to configure a Twilio number for incoming calls, click on the number you want to use for your “studioLeaveVoicemailBlogWhisper” Studio flow in your Active Numbers here, then scroll down to the “A CALL COMES IN” dropdown in the Voice section and select Studio Flow.
Then, select your new Flow in the Select a Flow dropdown to the right. Follow the same process for “PRIMARY HANDLER FAILS”. Under “CALL STATUS CHANGES”, copy the Webhook URL under your Studio Flow Trigger Widget and paste it into the edit box.
(The last two steps are there to avoid stuck executions.)
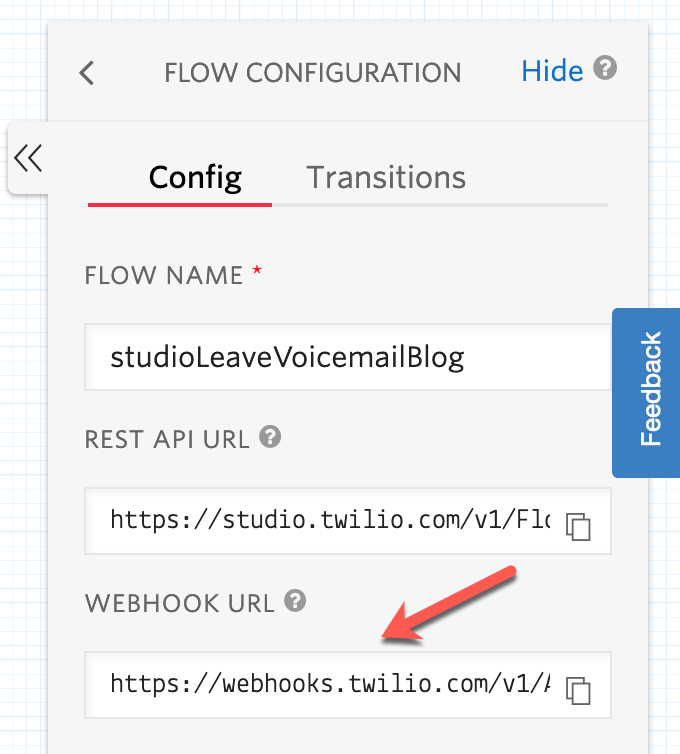
Finally, click “Save” at the bottom, and you’ll be all set to test by placing a call to your Twilio number.
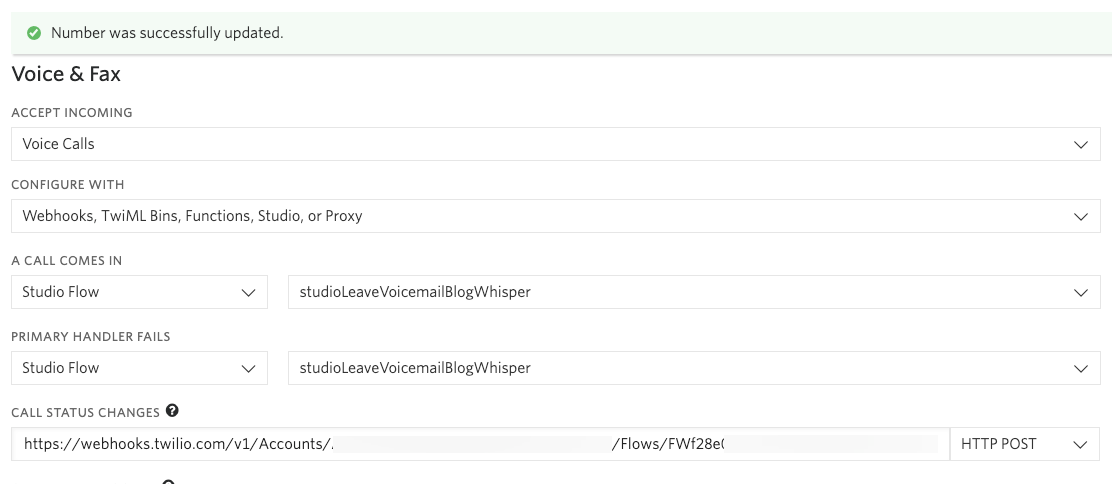
Outsmarting Voice Mail With Human Detection
That’s another wrap! I hope you leave with a firm understanding of optimal call routing using Studio and Twilio Functions to extend the art of the possible.
Human Detection can be put to many uses – many more than the ones I mentioned earlier. Please feel free to further extend what you’ve learned to other use cases.
I can’t wait to see what you build!
Alan Klein is a Principal Solutions Engineer based in Atlanta, GA Office. Alan is a Serverless solution champion and Programmable Voice and Elastic SIP Trunking SIP Expert at Twilio. He's currently focused on furthering his knowledge in Node.js and front-end development and sharing his knowledge with others. You can reach him at aklein [at] twilio.com or on Twitter at @SystemsEng.
Related Posts
Related Resources
Twilio Docs
From APIs to SDKs to sample apps
API reference documentation, SDKs, helper libraries, quickstarts, and tutorials for your language and platform.
Resource Center
The latest ebooks, industry reports, and webinars
Learn from customer engagement experts to improve your own communication.
Ahoy
Twilio's developer community hub
Best practices, code samples, and inspiration to build communications and digital engagement experiences.


