iOS UserNotifications in Swift
Time to read:
This post is part of Twilio’s archive and may contain outdated information. We’re always building something new, so be sure to check out our latest posts for the most up-to-date insights.
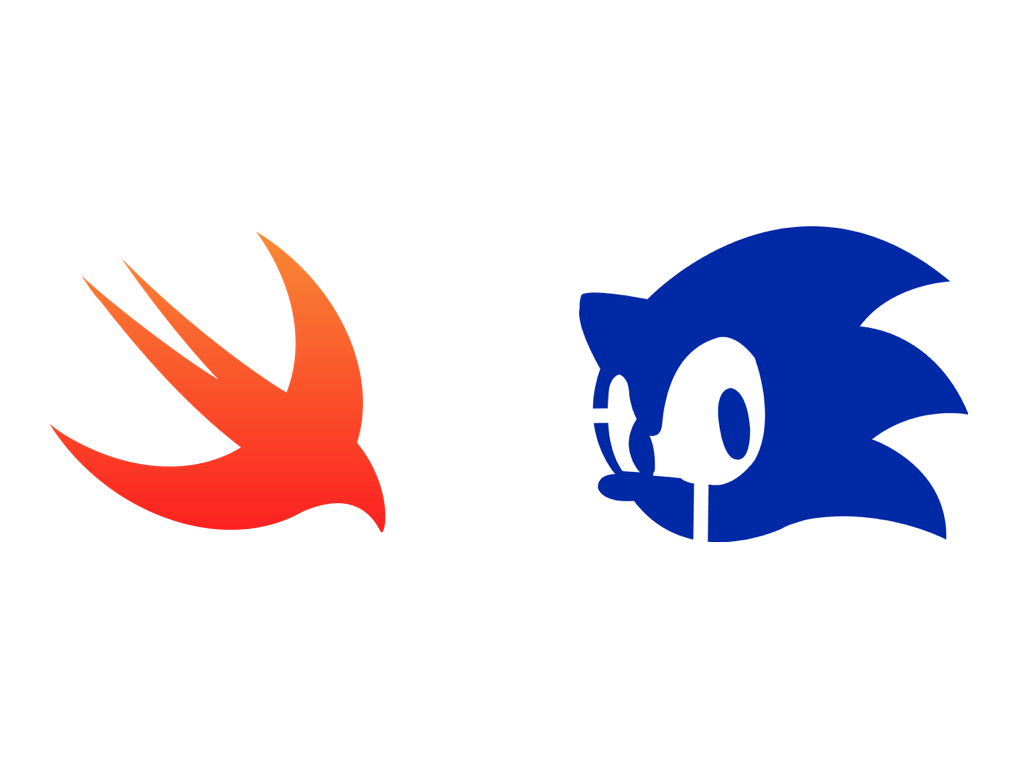
Local notifications provide a core functionality in many apps, and in Swift they are easy to add to whatever you’re building. With iOS10’s UserNotifications you can even display GIFs in notifications.
Let’s build a quick application to display a local UserNotification containing a SEGA-related GIF and a prompt for the user to continue receiving notifications.
Setting up the project
Get started by grabbing this example project off of Github. It takes care of all the setup so we can focus on the important stuff. Open your terminal, navigate to where you want this project to live, clone this repository and check into the tutorial branch:
This app has several dependencies:
- Alamofire for sending HTTP requests to the Giphy API.
- SwiftyJSON for handling with the JSON response.
- PromiseKit for writing cleaner asynchronous code. If you’re unfamiliar with Promisekit, check out this other tutorial I wrote.
We’ll use CocoaPods to install these dependencies. First, install CocoaPods if you don’t have it:
Now install the dependencies by running the following command in the directory where our Podfile is:
CocoaPods links the dependencies of our project together by creating a new Xcode Workspace. To make sure XCode loads those dependencies open the workspace using the PlayingWithUserNotifications.xcworkspace file instead of the Xcode project file:
Feel free to build the project to make sure everything compiles correctly before kicking off this adventure.
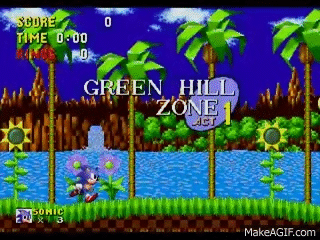
Displaying Notifications
Let’s hop into some code. First we’ll need to import UserNotifications at the top of AppDelegate.swift:
Before being able to send notifications, our app will have to request permission from the user in AppDelegate.swift. Replace the code in application(_:didFinishLaunchingWithOptions:) with the following so that the app will request permission to send notifications when it launches:
Note that before returning, we are setting the UNUserNotificationCenter delegate to self.
Before we’re done in AppDelegate.swift, add an extension at the bottom of the file for handling the notification center logic:
Now jump over to ViewController.swift so we can begin writing the code to actually send a notification. Add an identifier for our notification in the ViewController class:
Next add a method in ViewController to schedule the notification itself:
This function might seem a little long, so let me explain what’s going on:
- We’re creating a
UNMutableNotificationContentobject and setting the notification content. - Next we’re creating a
UNTimeIntervalNotificationTriggerwhich is a trigger for the notification. In this case, we’re going to be scheduling a notification for the number of seconds that gets passed to this wrapper function.
- After all of this, we’re making a
UNNotificationRequestobject for our notification identifier, content and trigger. - Finally we are adding the notification request to the
UNUserNotificationCenter.
Once this is taken care of, let’s call this new scheduleNotification method whenever the button in our app is clicked. Add the following code to the notificationButtonTapped method:
You should be ready to run the app, press the button and receive a notification.
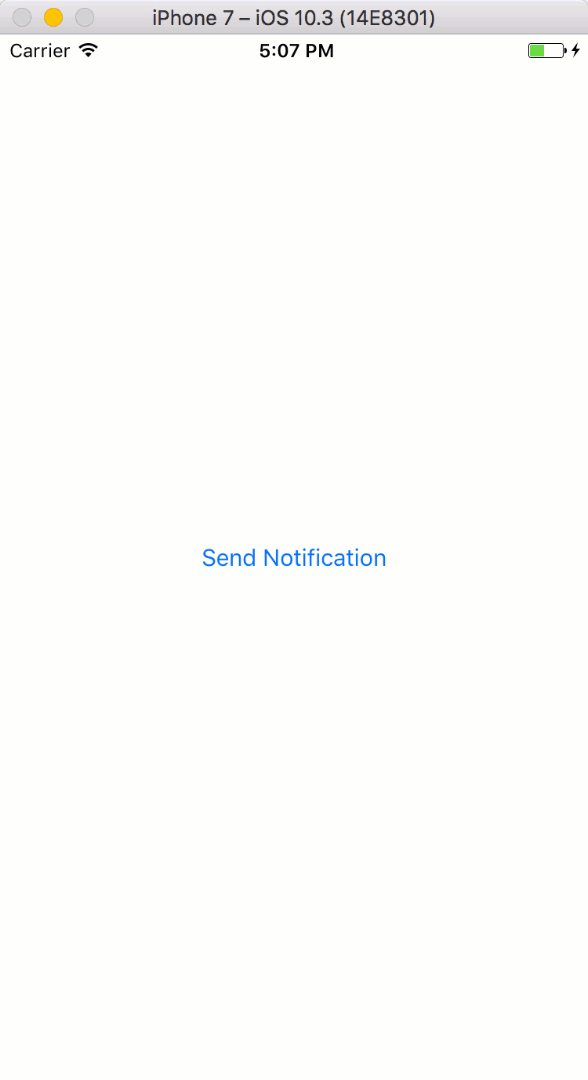
Displaying GIFs in Notifications
That was cool, but let’s spice this notification up a bit with some 16-bit awesomeness.
To add GIFs to our notifications, we will use the Giphy API. Let’s make a class to wrap around and deal with this API. Create a file called GiphyManager.swift and in it add the following code:
This is a wrapper around the Giphy REST API and is very similar to what I did in my PromiseKit tutorial. This class provides a method that grabs a URL to a random GIF on Giphy with the given query.
Let’s clean up the code we wrote for scheduling the notification. First, start by taking out most of the extra code written in ViewController.swift and move it into a new file.
Create a new Swift file called NotificationManager.swift and add the following code:
Here we have a singleton object to handle all of the notification logic in our app.
In this class, we have a new scheduleNotification method that is mostly the same as the one we wrote before in ViewController.swift, but with logic to handle attachments.
There’s also a method for handling the attachment images for our notifications. This function returns a Promise and takes the Giphy URL. It then downloads the image and saves it to a file. That file URL gets passed to the next function in the chain.
The createNotification method is what we will call from ViewController.swift whenever the button in the app is pressed. This will kick off the call chain that will grab an image from Giphy, prepare it to be placed as an attachment in a notification, and then schedule that notification to be sent.
Now head back over to ViewController.swift and remove the code we wrote before: both the scheduleNotification function and the let notificationIdentifier = "myNotification" line at the top of the class.
Replace the code in notificationButtonTapped with the following to create a notification:
Run the app and your notification should contain a sick SEGA GIF.
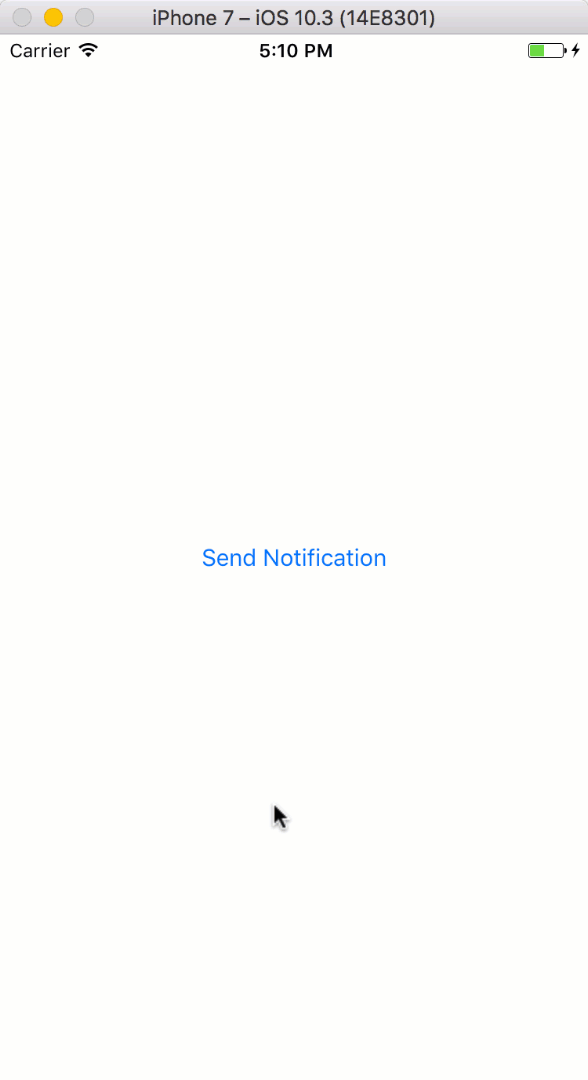
Adding Input Options to your Notifications
Let’s make it so that we can receive input from our notification and allow the user to select whether or not they want more notifications.
We need to add a category identifier to the notification for confirmation options. In NotificationManager.swift add the highlighted line to the scheduleNotification function:
Now head over to AppDelegate.swift to create the actions that will be placed in this notification. Replace the code in application(_:didFinishLaunchingWithOptions:) with the following:
All that’s left is to update the extension we previously made in AppDelegate.swift and add a method to actually define what happens when the user clicks on the “Yes” option. In this case we are just calling createNotification again. Replace that extension with the following:
Now run the app again and prepare for some repeating notifications
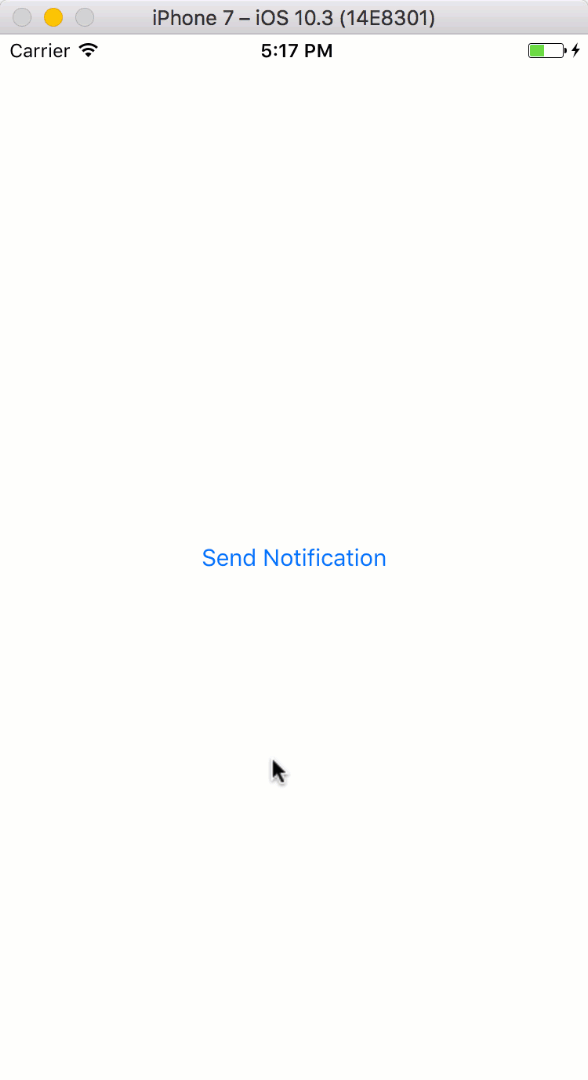
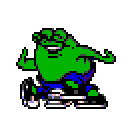
Now you can send local UserNotifications that contain GIFs and even receive input! That’s only the beginning when it comes to notifications. You can send notifications from a remote server if you want to and even use Twilio Notify to send push notifications.
Feel free to reach out if you have any questions or comments or just want to show off the cool stuff you’ve built.
- Email: sagnew@twilio.com
- Twitter: @Sagnewshreds
- Github: Sagnew
- Twitch (streaming live code): Sagnewshreds
Related Posts
Related Resources
Twilio Docs
From APIs to SDKs to sample apps
API reference documentation, SDKs, helper libraries, quickstarts, and tutorials for your language and platform.
Resource Center
The latest ebooks, industry reports, and webinars
Learn from customer engagement experts to improve your own communication.
Ahoy
Twilio's developer community hub
Best practices, code samples, and inspiration to build communications and digital engagement experiences.


