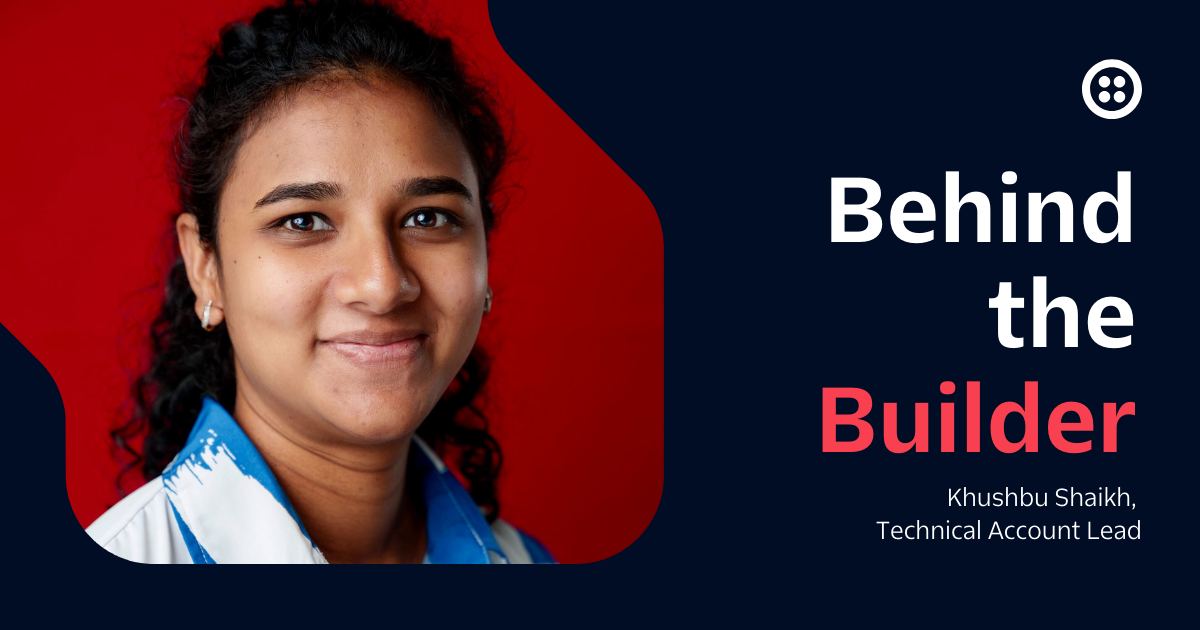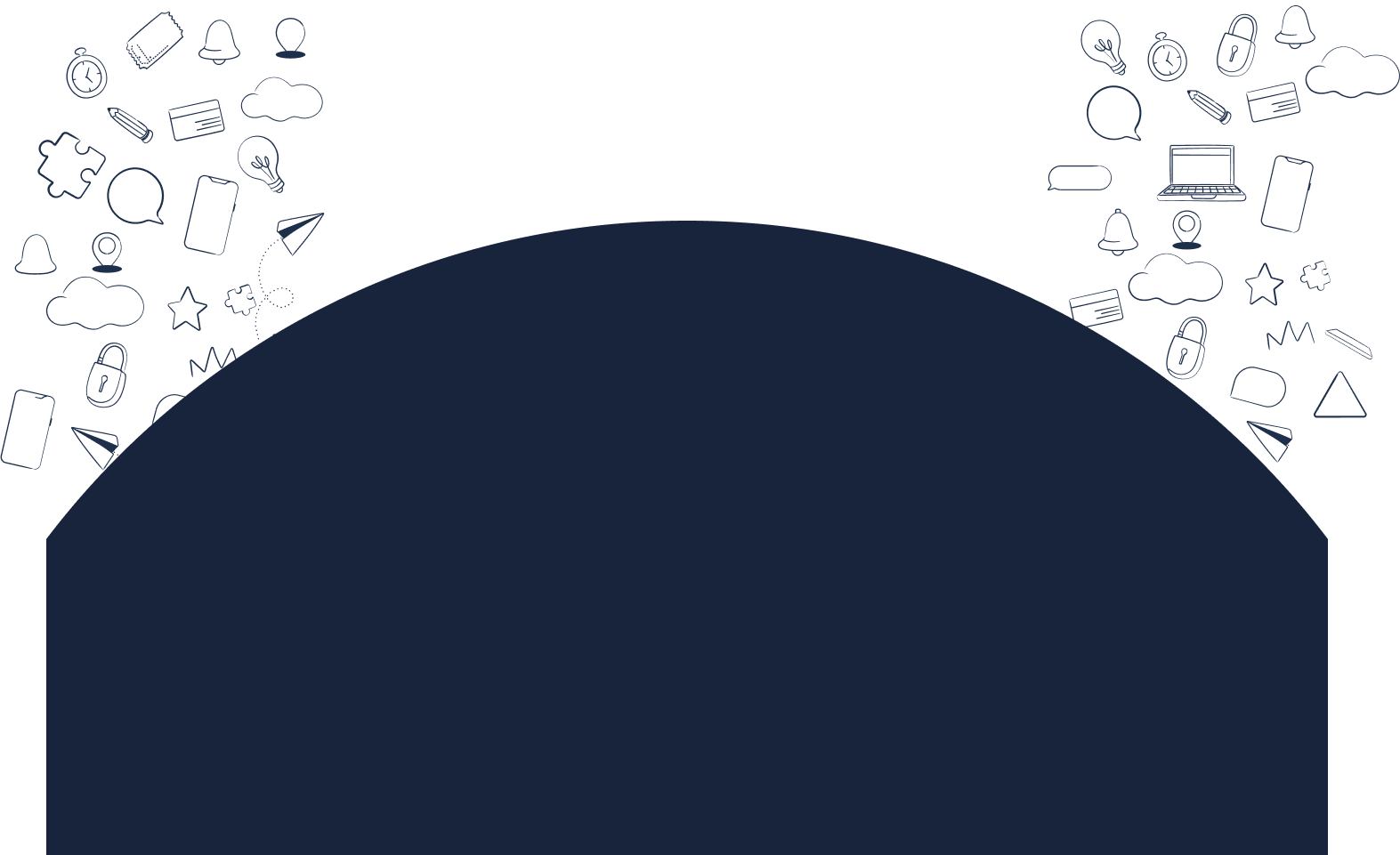Install Linux on your Chromebook to play TwilioQuest
Time to read: 2 minutes

TwilioQuest is currently available to download on Mac, Windows and Linux machines. For those of you who would like to play on a Chromebook, we have put together this step-by-step guide to make it easy for you to start playing TwilioQuest!
Before you begin
Before you get started, navigate to the status area on the bottom right side of your screen and click on the settings icon. If Linux (beta) is available, you should see it on the settings bar. Please note that this guide only applies to Chromebooks that have the option to download Linux (beta).
It is possible to see reduced performance of TwilioQuest when playing on a Chromebook. This installation was tested on a 2017 Samsung 11.6"4GB ram, 16GB SSD Intel Atom Processor "up to" 2GHz.
Download TwilioQuest
Go to https://www.twilio.com/quest/download and select the Linux “Debian/Ubuntu” version of the game.
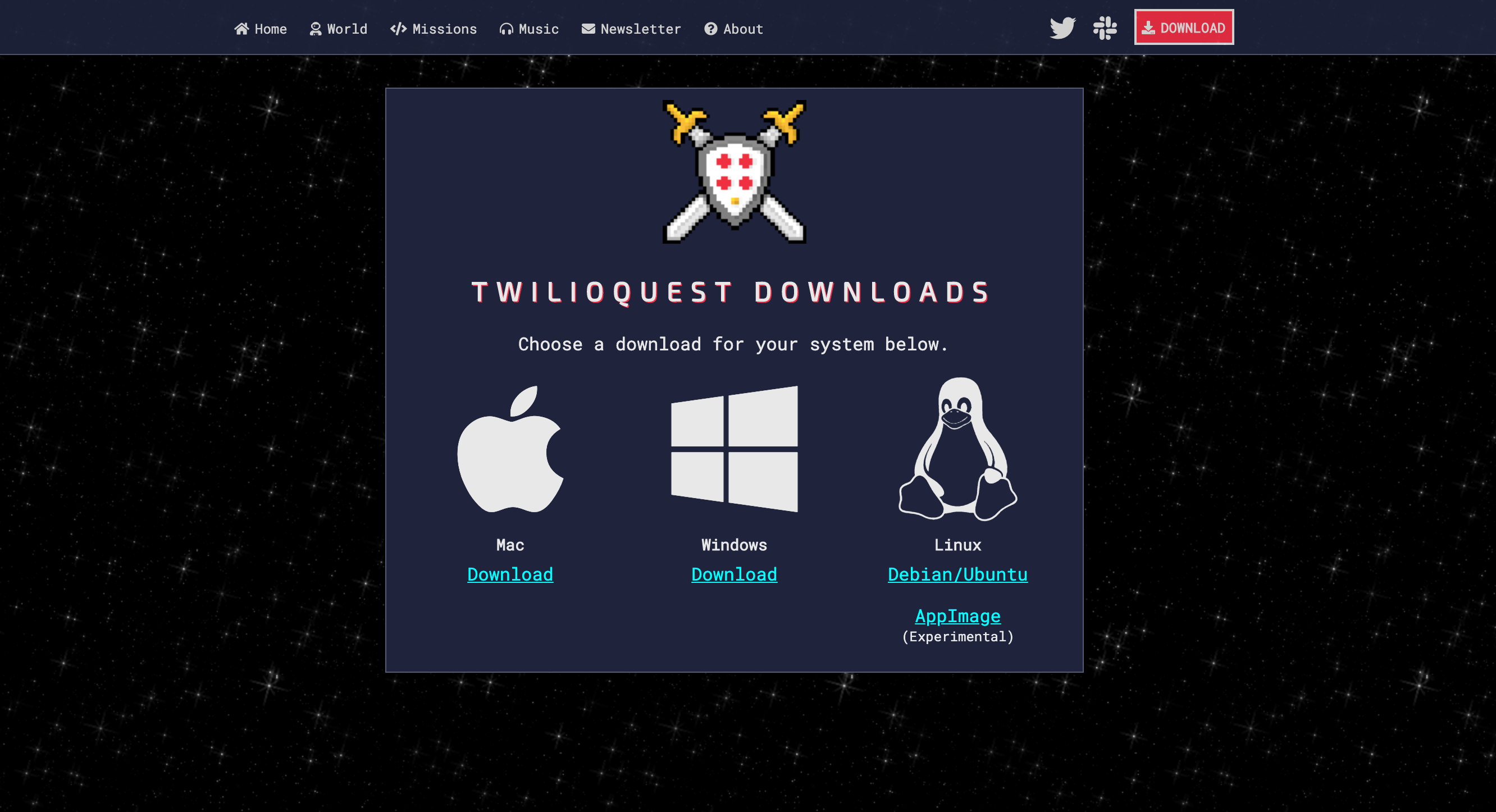
Open the TwilioQuest file
Once it has downloaded, select “Show in Folder”. Double-click on the file to open it. You will return to this window later on.
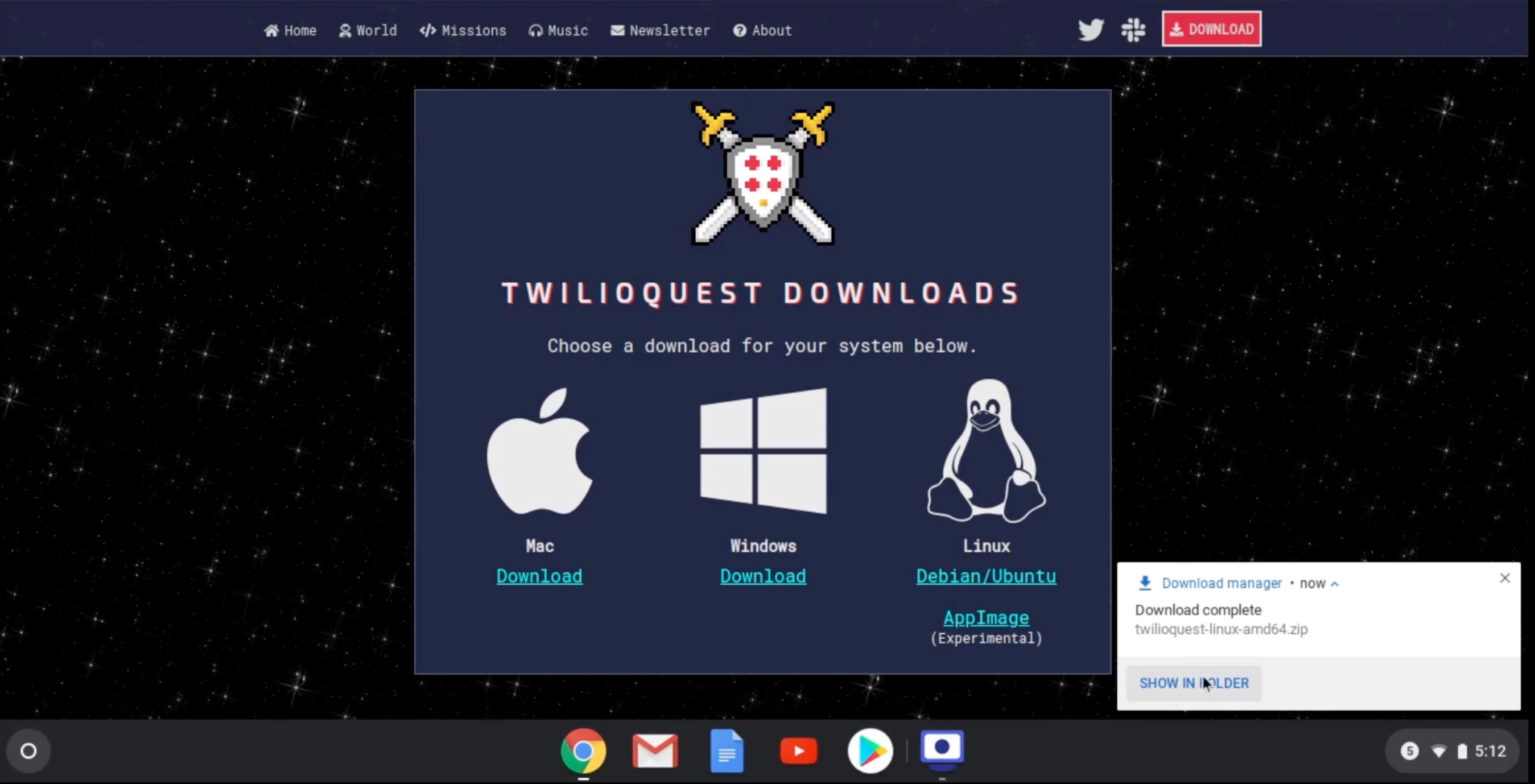
Install Linux on your Chromebook
Navigate to the status area on the bottom right side of your screen and click on the settings icon.
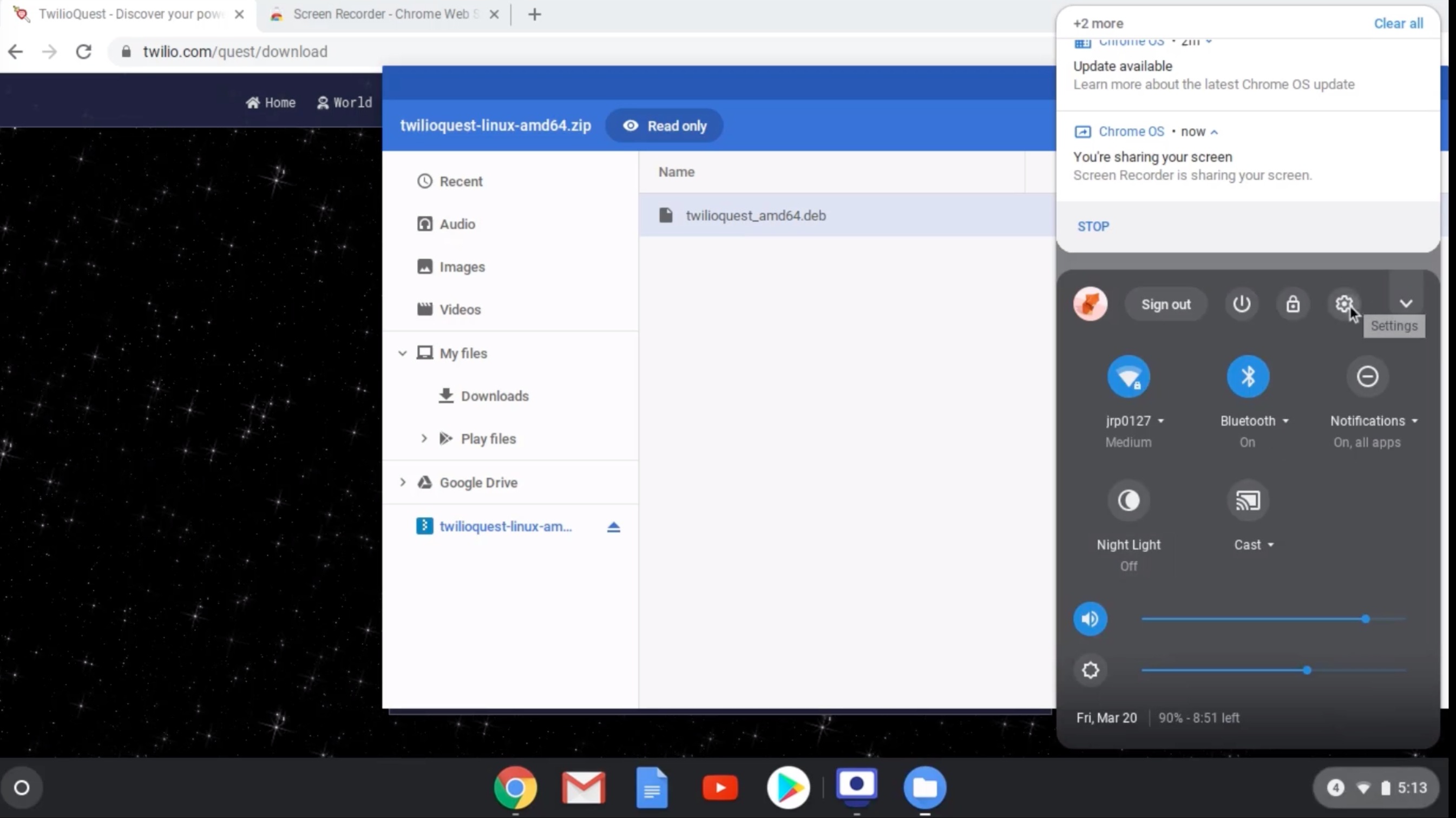
In your settings, you should see a tab for “Linux Beta”. Click on the tab, select “turn on”, and “Install”.
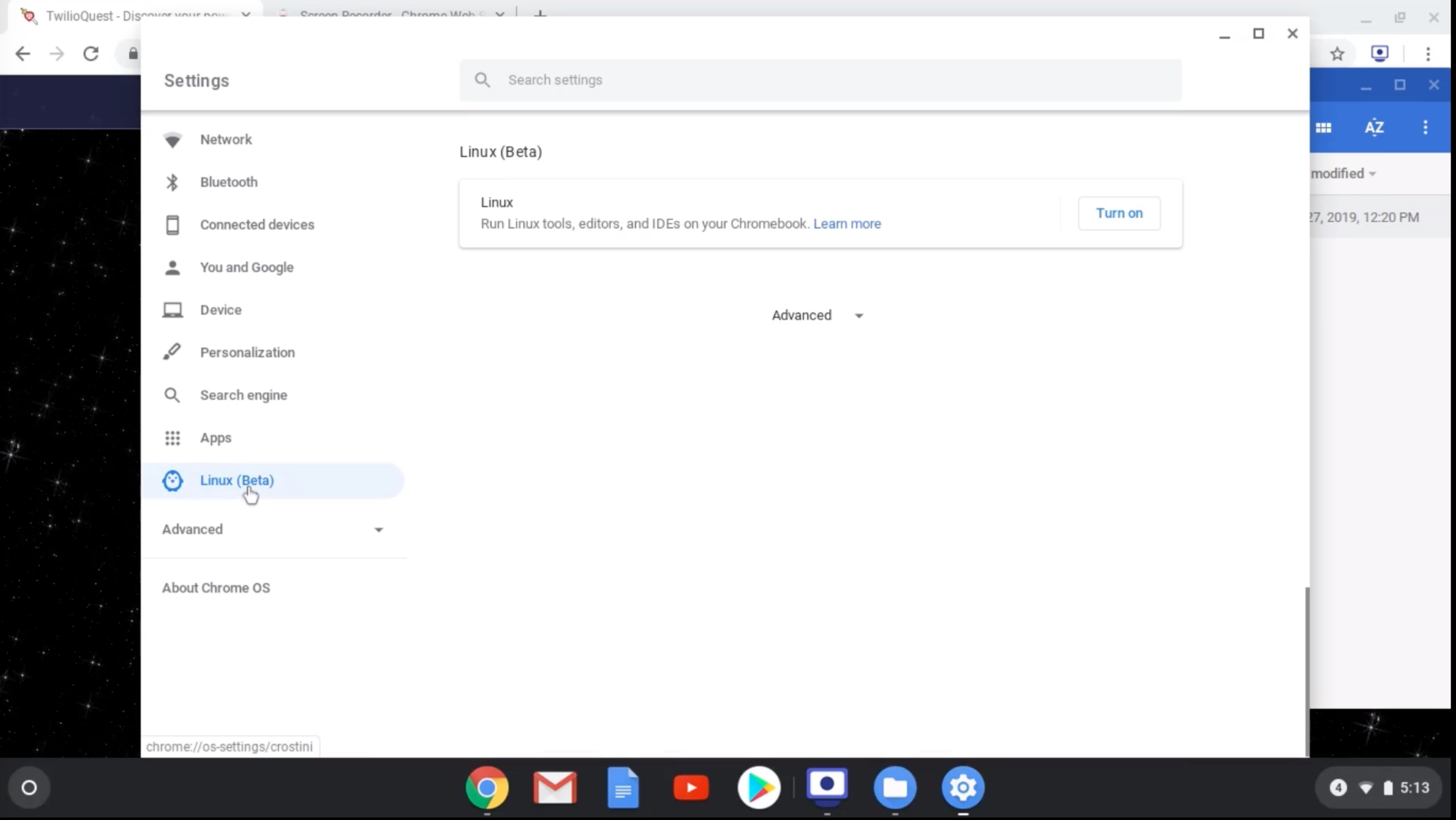
Install TwilioQuest on Linux
Once the installation is complete, open up your downloads folder (we left it open in step 2). Right click on the .deb installer and select "Install on Linux".
Once the installation is complete, you may begin your quest as an operator!
If you do not have the option to "Install on Linux" from the downloads folder, select the TwilioQuest file, and drag it over to “Linux files” on the left hand side of the screen. You should see a notification pop up confirming that the file is being copied to Linux.
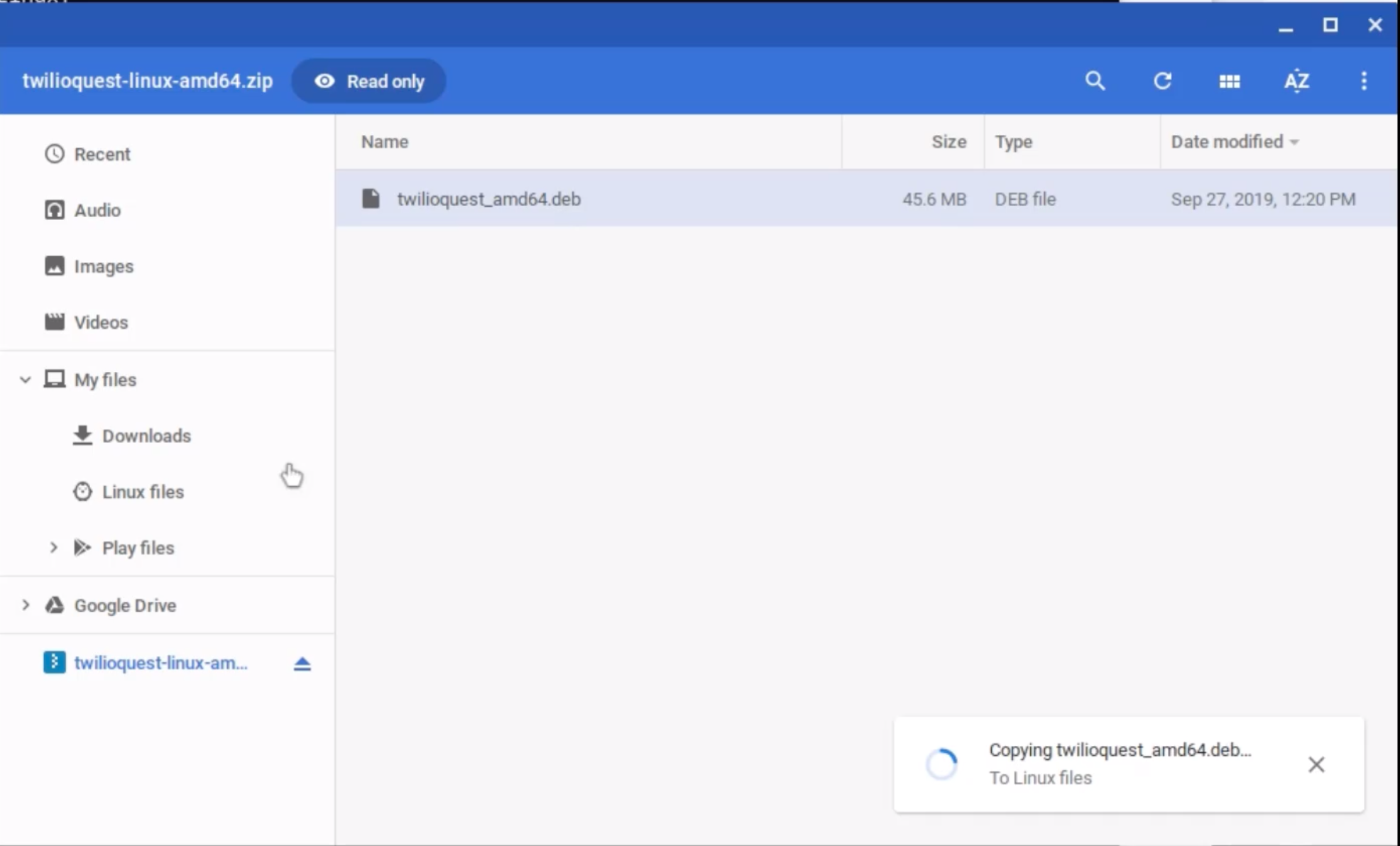
Once the file is copied to Linux, open up your terminal and follow these steps:
- Type in: “sudo apt update”
- Clear your terminal, by running the “clear” command
- Once clear, type in “sudo apt install libnotify4 libnss3” and run
- When asked “Do you want to continue? [y/n]”, type “y” and enter
- Clear your terminal by running the “clear” command
- Once clear, type in “dpkg -i twilioquest_am64.deb” and run
- Type “twilioquest >/dev/null 2>&1 &” and run
Play TwilioQuest

We hope this guide helped you get started with TwilioQuest on your Chromebook! Check out our Tree planting mission, and help plant a tree in support of reforestation efforts in Australia.
Related Posts
Related Resources
Twilio Docs
From APIs to SDKs to sample apps
API reference documentation, SDKs, helper libraries, quickstarts, and tutorials for your language and platform.
Resource Center
The latest ebooks, industry reports, and webinars
Learn from customer engagement experts to improve your own communication.
Ahoy
Twilio's developer community hub
Best practices, code samples, and inspiration to build communications and digital engagement experiences.