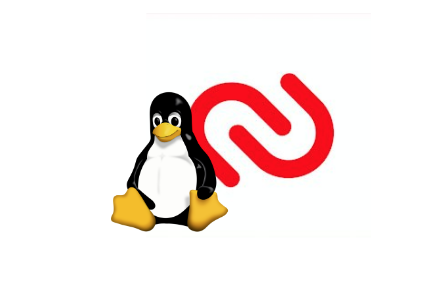How To Enable Authy 2FA For Binance Withdrawals
Time to read: 4 minutes


How To Enable Authy 2FA For Binance Withdrawals
If you buy, sell, or otherwise trade cybercurrencies today, you may have heard of Binance. Named by combining the terms ‘binary’ and ‘finance,’ Binance is the fastest growing exchange for trading bitcoin, alt-coin, and other assets. It’s popular because its available in many languages, has a clean and intuitive user interface, and process orders at extremely high speeds.
But what we like best is how Binance embraces user security. While you can open an account and make a trade with just a password, you must have two-factor authentication (2FA) enabled to make a withdrawal.
In an effort to not overwhelm users during the set-up process, Binance offers two types of 2FA to choose from: SMS-based, and a software-based authentication app (specifically, Google Authenticator). The inherent risks of SMS-based 2FA will drive those who want extra strong security to select the 2FA app. But what they may not know is that even though Binance promotes Google Authenticator, the Authy 2FA app can be used instead.
Why Use Authy Instead Of Google Authenticator?
Authy and Google Authenticator work along the same security principles, so remember that you can use Authy anywhere where you are instructed to download and enable Google Authenticator. And feature-rich Authy offers many advantages that Google Authenticator doesn’t have, including:
- An easier-to-use interface
- Multi-device sync so you can use 2FA with iOS or Android devices, or from a Desktop
- Cloud-back ups to prevent account lockouts
- Easy account recovery if you lose or change your device. (It’s painful to restore Google Authenticator accounts).
Step-by-Step Guide to Securing Your Binance Account With Authy 2FA
First, when you initially log into Binance, a pop-up will appear prompting you to enable 2FA with Google Authenticator. Again, for purposes of this step-by-step guide, we’re using Authy instead of Google Auth.


If you’ve already opened a Binance account but didn’t set up 2FA, you may see the dashboard itself. If this is the case, take a look at the lower right corner. That’s where you’ll see the prompt for Google Authenticator. Click the “Enable” button to get started.


Downloading Authy
Next, you’ll be prompted to download the 2FA app. If you’re already a loyal Authy user, you can skip this step. Otherwise, you can download Authy for IOS, Android, and Desktop here.


Scanning The Binance QR Code With The Authy App
After downloading Authy and clicking “Next Step,” you will be shown a QR code that you will need to scab with the Authy app. Launch Authy on your phone while you leave this page open. On your device’s Authy app, locate and click the ‘Add Account’ button at the bottom.


When you’re ready, point your device’s camera at the QR code displayed on your computer and click “Scan QR Code.” Authy will automatically set up a Binance 2FA token.


Once the QR code is properly scanned, Authy will ask you to name your Binance account. After doing so, click ‘Done.’ FYI: When a Binance logo is added to Authy, this process will be automatic.
You will now see a Binance 2FA account in your Authy app and a 6-digit numeric token that refreshes every 30 seconds.


Connecting Authy To The Binance Website
Returning to the Binance website, you’ll be prompted to record a 16-digit alphanumeric backup key. Copy this down and keep it safe. If you ever lose your device, Binance will need this backup number to verify your account. Once you’ve recorded the backup key, click “Next Step.”


To complete setting up 2FA, you must enter the following information in the appropriate fields:
- the 16 digit backup key
- your Binance log-in password
- the 6-digit numeric 2FA code for your Binance account as shown on your Authy app
When completed, click “Enable Google Authentication.”


Logging Into Binance With Authy 2FA
Now that Authy 2FA is enabled, Binance will require that you enter a 2FA token each time you sign in. They will also ask for it again to confirm Binance withdrawals. To illustrate how easy it is, let’s recreate the login experience using the Binance app for iPhone.
Download and open the Binance app on your device. After supplying your email address and password, you’ll be prompted to enter your Authy code (yes, where it says “Google Authenticator”).


Now open the Authy app to get the Binance 2FA security code. Return to the Binance app and enter the code you received from Authy. If accepted, you’ll land directly into the Binance workspace so you can buy and trade as you prefer.


Authy’s Multi-Device Provides Extra Protection
If you access Binance through their mobile app or on their website, you might also want to use Authy on multiple devices. Our “Multi-Device” feature really sets us apart from Google Authenticator. It lets you use Authy from more than one device and keep all your Authy accounts in sync. And, if one device is lost or stolen, you’ll still be able to login to Binance and your other Authy-protected accounts. What the Multi-Device feature does is pretty simple:
- When enabled, Multi-Device allows you install new apps and add them to your Authy account.
- When disabled, you cannot install another instance of the Authy app for your account (although any existing devices with Authy installed will remain active).
We suggest you first install the Authy app on a device, such as your mobile phone. Then install it again on another device, like a tablet or desktop, as a backup. Then disable “Allow Multi-Device” on your Authy app. This will ensure that you’ll always have access to Authy protected accounts, and give you peace of mind in case you lose access to one. Find “Multi-Device” under “Settings,” then “Devices,” then “Allow Multi-Device.”
Don’t Forget The Hardware Wallet
While 2FA is a great way to protect logins and to authenticate trades or transfers, we would be remiss to not suggest that you use a hardware wallet as well. Only with an air-gapped wallet are your digital coins protected from hackers and Ponzi schemers. Want to finally buy that sports car? Send your coins from your wallet to your Authy protected Binance account and make that trade.
Your Binance Trades Are Now Protected With Authy 2FA
Your Binance account—and your cryptocurrencies—are now significantly safer than the protection a username and password (or even SMS-based 2FA codes) can provide. Even if you decide to not to go with the Authy app, we encourage you to employ an app-based 2FA like Google’s rather than the SMS-based offering also offered by Binance.
Best of all, now you know that you can use Authy anywhere that Google Authenticator is promoted!
Related Posts
Related Resources
Twilio Docs
From APIs to SDKs to sample apps
API reference documentation, SDKs, helper libraries, quickstarts, and tutorials for your language and platform.
Resource Center
The latest ebooks, industry reports, and webinars
Learn from customer engagement experts to improve your own communication.
Ahoy
Twilio's developer community hub
Best practices, code samples, and inspiration to build communications and digital engagement experiences.