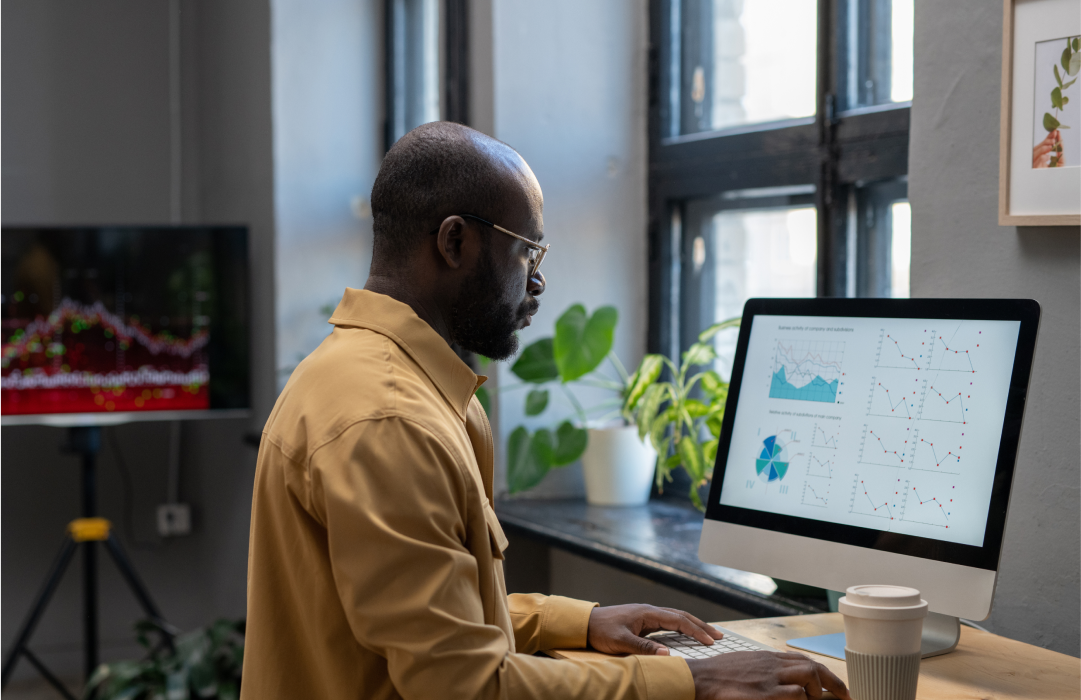Criando Filas e Skills para um Contact Center Flex
Time to read: 8 minutes
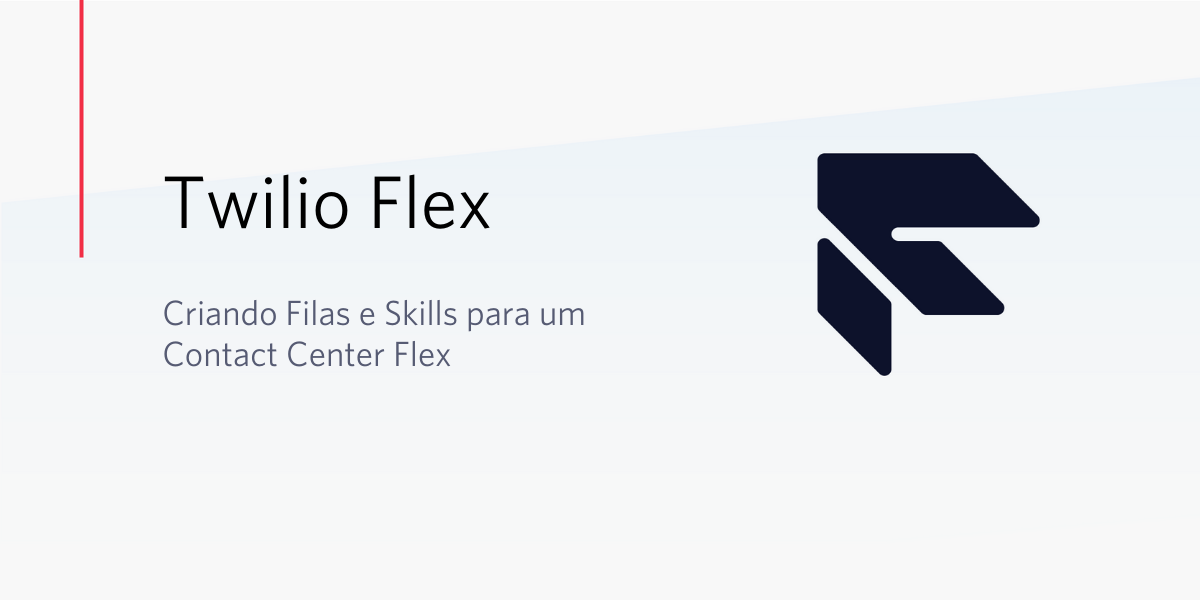
Você acabou de configurar o Flex e deve estar se perguntando: Mas e agora?
Agora você deve estar pensando sobre sua estratégia de roteamento e filas, certo? Nesta postagem vamos cobrir algumas opções básicas para enfileiramento baseado em "skills" (habilidades), já que isso vai definir os alicerces para seus relatórios do Contact Center.
Vamos começar!
O que vamos construir hoje
O Flex permite explorar todo o poder do Twilio TaskRouter, que é um sistema poderoso de roteamento baseado em atributos, e o coração do contact center. Ele também é totalmente programável, permitindo controlar o seu contact center utilizando código. Vamos falar sobre um caso de uso simples hoje: "Como configurar um contact center para suportar meus clientes e funcionários utilizando o Flex?"
Para fazer isso, vamos construir duas novas filas de tarefas (Task Queues): "Customer Service" e "Employee Service". Estas filas vão permitir segmentar nosso tráfego de clientes e funcionários, e definir a base necessária para os relatórios posteriormente. Nossa fila "Employee Service" será utilizada por dois diferentes times: HR (Human Resources) e IT (Information Technology). Para garantir que estas chamadas sejam roteadas para os agentes corretos no contact center vamos utilizar uma estratégia de roteamento baseada em skills (habilidades).
Nós também queremos permitir que nossos gestores e supervisores possam gerenciar os membros de cada time, controlar filas e skills utilizando a própria interface web do Flex.
Antes de começar
Para iniciar nossa jornada, você vai precisar de:
- Uma conta Twilio. Clique aqui para criar uma conta gratuitamente.
- Um projeto Flex. Veja aqui como fazer.
Construa os fluxos e filas necessários
Agora que possuímos um projeto básico de Flex configurado, estamos prontos para começar a adicionar as filas e configurar os skills. Vamos falar sobre como configurar os skills, filas (TaskQueues), workflows, criar a URA e finalmente atribuir números de telefone para nossas filas.
Defina os skills
Para começar, vamos configurar nossos skills a partir da interface de administrador do Flex (a "Flex Admin View").
Faça o login no Flex como administrador (basta acessar direto a partir do console da Twilio, opção "Launch Flex"). Já dentro do Flex, selecione a visão Admin e clique no botão Skills:
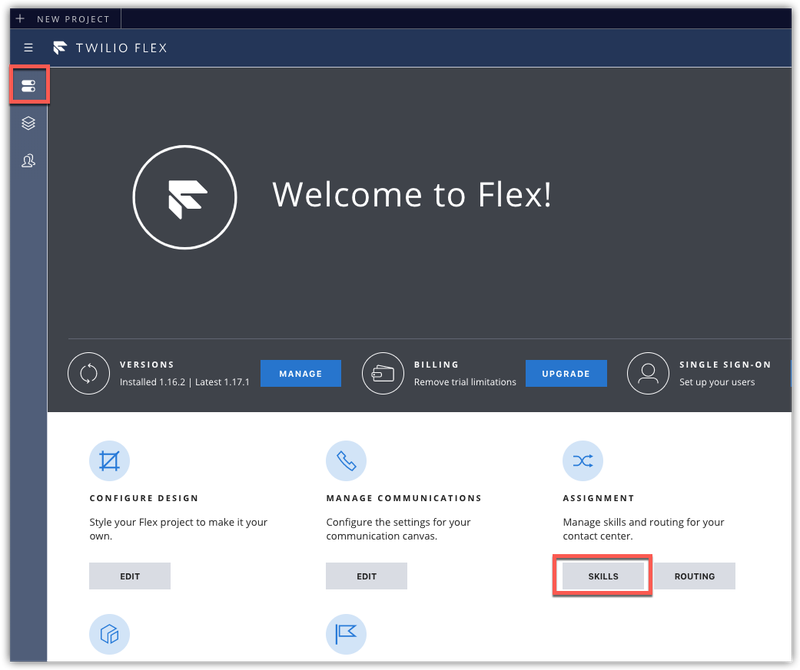
Crie três novos skills. Para cada skill, defina o nome e clique no botão Add New Skill.
Para nosso exemplo criaremos os seguintes skills:
- Customer Service
- HR
- IT
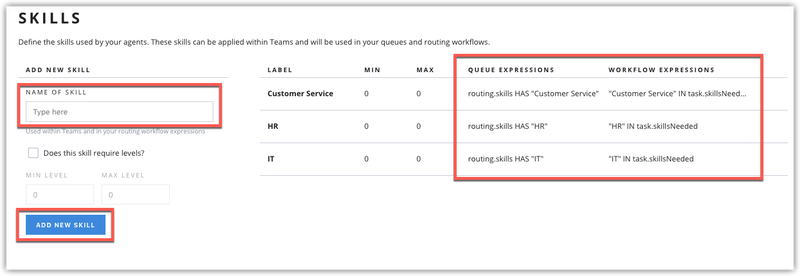
Ainda nesta tela, copie os valores de "Queue Expressions" e "Workflow Expressions", pois estes serão utilizados em breve.
Atribua os skills aos agentes
Nosso próximo passo para gerenciar os skills é atribuí-los para nossos agentes. Faremos isso utilizando a visão Flex Teams. Qualquer usuário com permissões de supervisor pode alterar os skills dos agentes.
Abra o Flex e selecione a visão de times, clicando no ícone de pessoas do lado esquerdo:
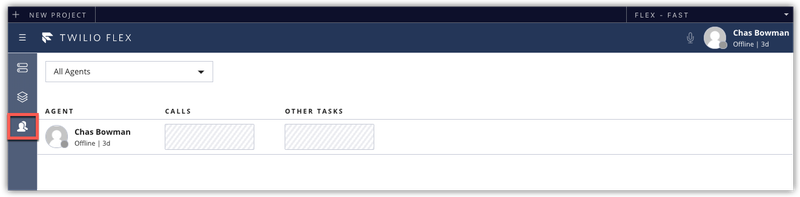
Na visão de Times, selecione o usuário Flex que deseja atualizar. Isso irá exibir a visão de detalhes do agente. Nela é possível adicionar as habilidades (skills) ao perfil do agente.
Aplique a habilidade desejada e clique em SAVE:
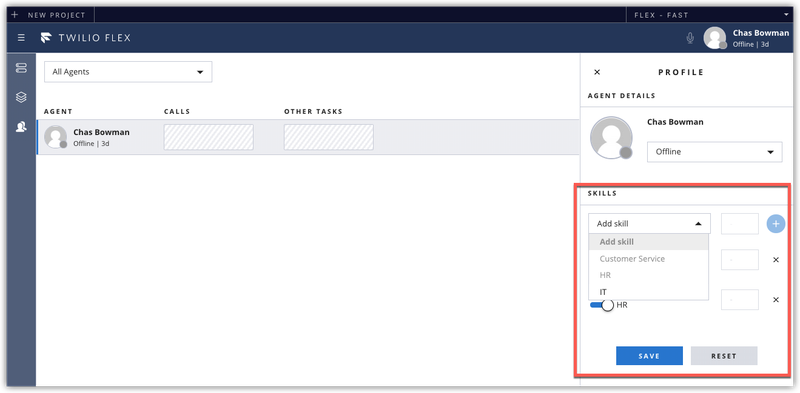
Crie suas filas de tarefas
Nesta seção iremos utilizar o TaskRouter a partir do console da Twilio.
No seu navegador web (browser), navegue para https://twilio.com/console. Após fazer o login (se necessário), verifique se o projeto Flex correto está selecionado no canto superior esquerdo da tela. Para acessar o Task Router, selecione TaskRouter na barra lateral de navegação, ou utilize a caixa de pesquisa "Go To" no canto superior direito da tela.
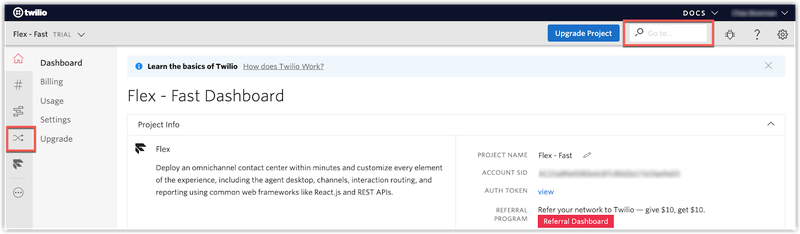
Na tela principal do TaskRouter (dashboard), selecione Workspaces e então abra Flex Task Assignment. É aqui onde as regras de roteamento do Flex serão configuradas.
Em seguida, criaremos três novas filas de tarefas (TaskQueues). Estas serão as filas ACD utilizadas para separar Customer Service, HR e IT.
Por padrão, o Flex vem configurado com uma única fila: a "Everyone" (todo mundo). Para adicionar novas filas, selecione TaskQueues no menu à esquerda:
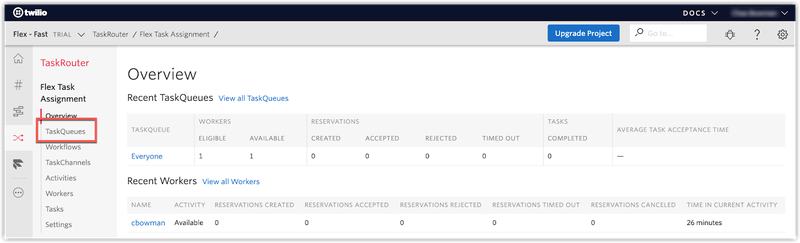
Crie uma nova fila de tarefas para cada fila ACD utilizando o botão vermelho de adicionar ('+'), no topo da página:
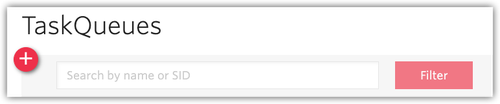
Será necessário informar o nome da fila, definir o parâmetro Max Reserved Workers para ‘1’, e informar a Queue Expression apropriada.
Crie uma fila Customer Service e uma Employee Service:
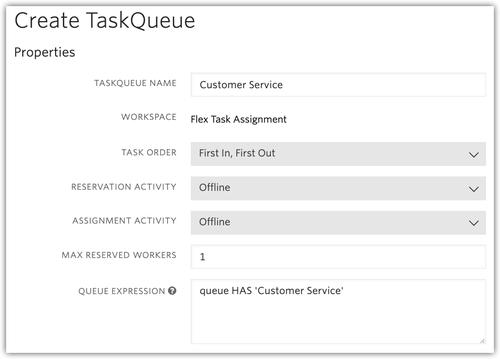
- TaskQueue Name: Customer Service
Queue Expression: routing.skills HAS "Customer Service" - TaskQueue Name: Employee Service
Queue Expression: routing.skills HAS "HR" OR routing.skills HAS "IT"
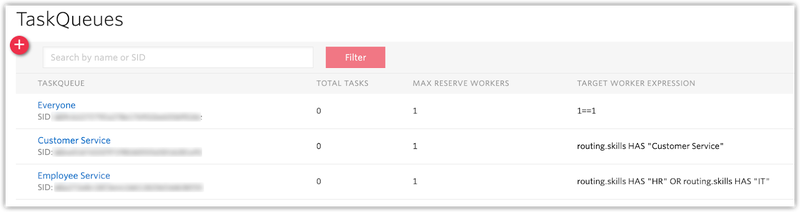
Crie seus fluxos de trabalho
Os fluxos de trabalho (workflows) são utilizados para entregar tarefas para as filas apropriadas. O fluxo de trabalho do taskrouter é onde você pode utilizar expressões poderosas para criar estratégias de roteamento baseadas em habilidades (skills) ou atributos. Neste exemplo vamos criar uma estratégia simples de fila para Customer Service e uma estratégia baseada em habilidades (skills) para Employee Service.
Consulte a documentação do TaskRouter para aprender mais sobre expressões de fluxos de trabalho (workflow expressions).
Selecione Workflows no menu à esquerda:
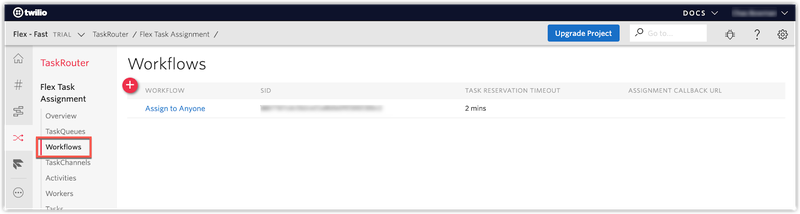
Crie um novo Workflow para a fila Customer Service. Clique no botão vermelho adicionar (‘+’) no topo da página para adicionar um novo fluxo de trabalho:
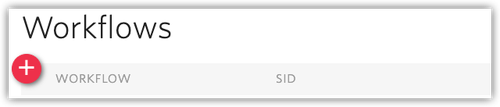
Defina Transfer to Customer Service como o nome do fluxo de trabalho (Workflow Name) e definina o valor de Task Reservation Timeout para 20 segundos.
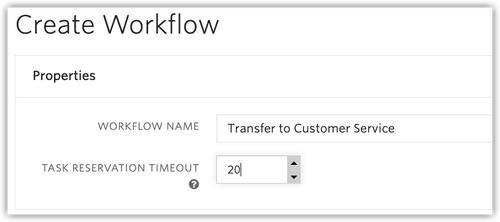
O parâmetro Task Reservation Timeout define o tempo que uma tarefa irá alertar para cada agente. O padrão é 2 minutos (120 segundos).
Agora é hora de adicionar um Filtro no Workflow. Defina o nome do filtro como Customer Service e selecione a fila Customer Service.
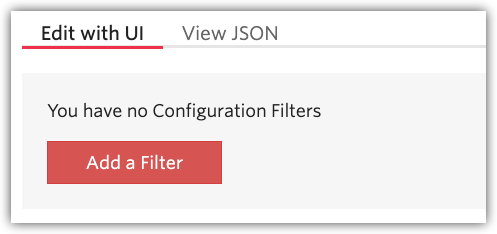
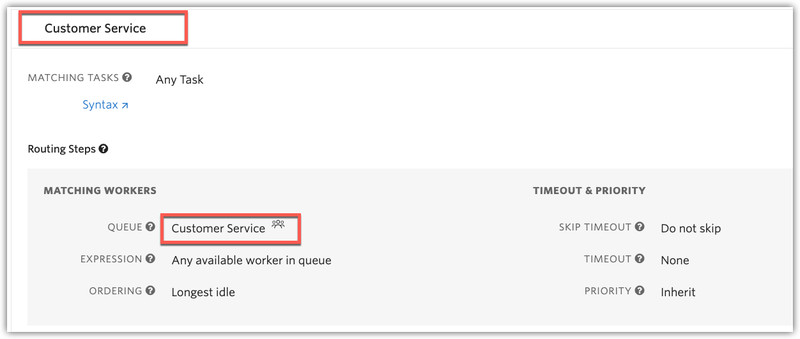
- Filter Name: Customer Service
- Queue: Customer Service
O próximo passo será criar outro Workflow para o Employee Service.
Nomeie o workflow como Transfer to Employee Service e defina o valor de Task Reservation Timeout para 20 segundos. Para este workflow, vamos criar dois filtros: Um para HR e outro para IT.
- Filter Name: HR
Matching Tasks: "HR" IN task.skillsNeeded
Queue: Employee Service
Expression: routing.skills HAS "HR"
Priority: 100 (Este campo opcional pode ser utilizado para priorizar as tarefas. Vamos definir uma prioridade mais alta para HR a fim de garantir que as tarefas de HR sejam atendidas antes das tarefas de IT.) - Filter Name: IT
Matching Tasks: "IT" IN task.skillsNeeded
Queue: Employee Service
Expression: routing.skills HAS "IT"
Configure os fluxos do Studio
Com nossas filas devidamente configuradas, agora vamos construir dois fluxos simples no Studio para rotear chamadas de voz. Neste tutorial vamos cobrir apenas fluxos de voz no Studio, mas os mesmos conceitos se aplicam para outros canais, como WhatsApp, Chat e SMS, por exemplo.
No console da Twilio, navegue até Studio. Nesta página você encontrará três fluxos padrão do Studio. Localize o fluxo Voice IVR e clique em Duplicate Flow.
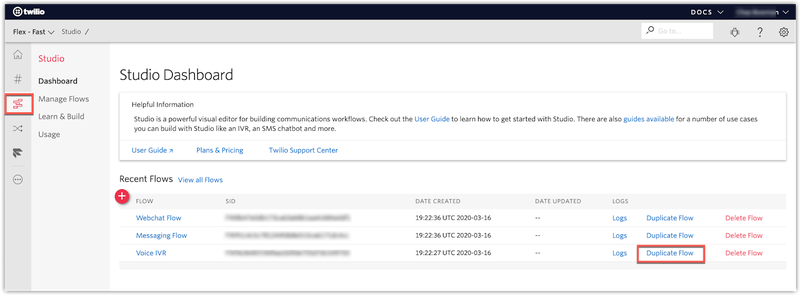
Um novo fluxo chamado “Copy of Voice IVR” irá abrir.
Vamos alterar este nome clicando no widget chamado Trigger (o primeiro do fluxo). Na configuração do widget, altere o nome do fluxo para Customer Service Voice IVR.
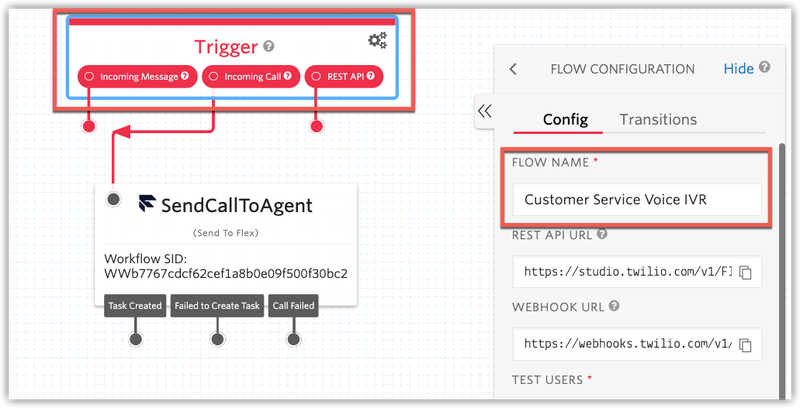
Selecione o Widget SendCallToAgent e configure-o para utilizar o fluxo de trabalho (workflow) Transfer to Customer Service, que criamos anteriormente.
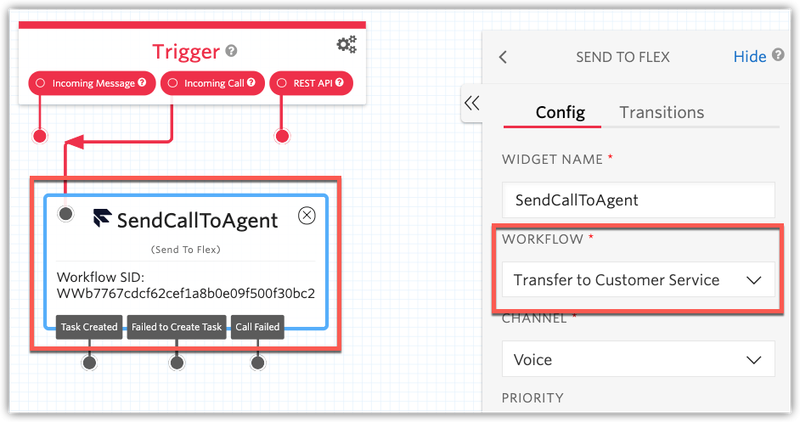
Clique em Save na configuração do widget e depois clique no botão Publish para publicar o fluxo.
Este fluxo basicamente entrega todas as chamadas de voz recebidas diretamente na fila Customer Service. Você pode utilizar as várias ferramentas disponíveis na biblioteca de widgets to Studio para construir um fluxo receptivo mais personalizado. Por exemplo, você pode utilizar o widget Make HTTP Request para fazer consultas em uma API REST diretamente, ou o widget Say/Play para reproduzir arquivos de áudio ou até mesmo criar diálogos com sintetização de texto (text-to-speech).
Por hora, vamos retornar à tela principal do Studio e repetir os passos anteriores para criar um fluxo do Studio para o Employee Service. Desta vez, vamos adicionar um menu básico para determinar se a chamada deve seguir para o HR ou para o IT.
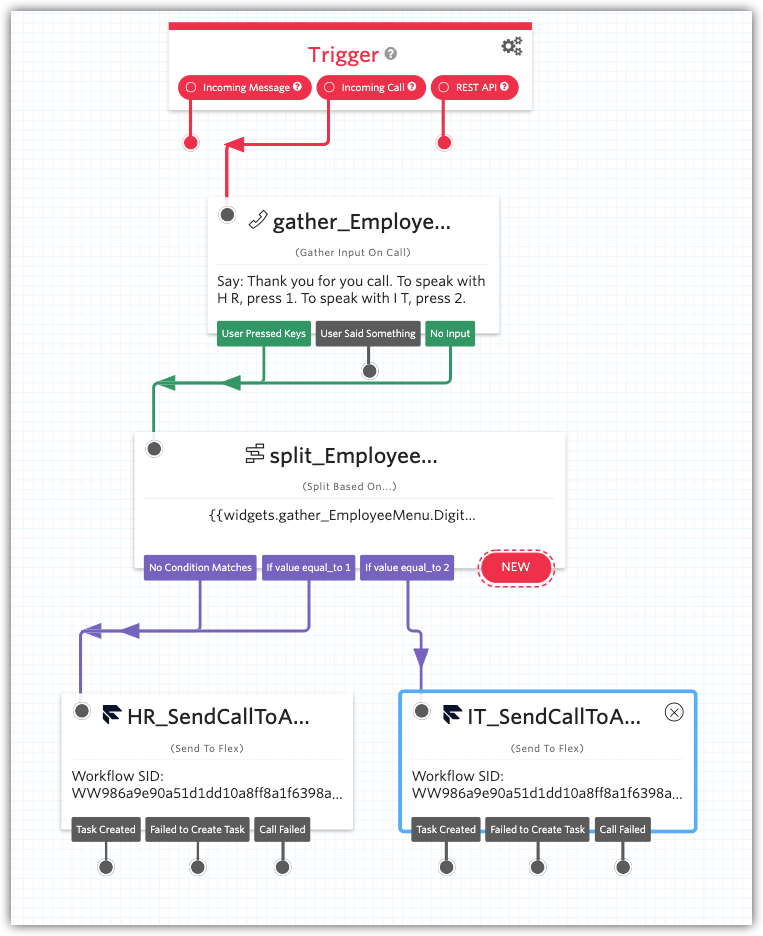
- Trigger: Defina o nome do fluxo para Employee Service Voice IVR.
- Gather_EmployeeMenu: Adicione um widget "Gather" que pergunte ao cliente “digite 1 para HR ou 2 para IT”.
- split_EmployeeMenu: Adicione um widget "Split" para avaliar o que foi digitado. Este widget vai garantir que o fluxo siga um caminho diferente dependendo do dígito informado no passo anterior, com base no widget Gather_EmpployeeMenu. Adicione uma nova transição para cada opção (1 para HR e 2 para IT).
- Duplique o widget SendCallToAgent; nomeie um deles como HR_SendCallToAgent e o outro como IT_SendCallToAgent.
- HR_SendCalltoAgent: Neste widget, defina o workflow para "Transfer to Employee Service". Na seção de atributos, adicione uma nova propriedade na seção "attributes", no objeto JSON: “skillsNeeded”:”HR”
- IT_SendCalltoAgent: Aqui definna o workflow para "Transfer to Employee Service". Na seção "attributes", adicione uma nova propriedade ao objeto JSON: “skillsNeeded”:”IT”
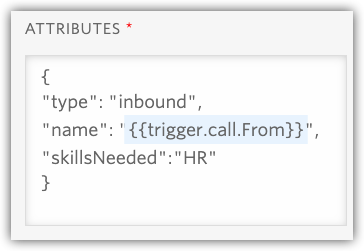
- Salve as atualizações nos widgets e publique o fluxo.
Nesta seção nós construímos uma URA simples com Twilio utilizando Studio. Por enquanto é possível ligar e escolher entre as opções 1 e 2 para rotear a chamada para as respectivas filas (HR e IT). Entretanto, estamos apenas arranhando a superfície do que o Studio é capaz. Encorajamos você a usar o Studio e incluir novas funcionalidades.
Confira estes recursos a seguir para aprender mais sobre o Studio:
- Twilio Support: Getting Started with Twilio Studio
- Blog: Introducing Twilio Studio, the Fastest Way to Build With Twilio
Inclua um segundo número de telefone
Como nosso exemplo está cobrindo tanto clientes quanto funcionários, nós vamos configurar um novo número de telefone. Nós já temos um número de telefone que fora configurado junto com nosso projeto Flex, e vamos utilizar este número para o serviço de clientes (Customer Service), e vamos comprar um número adicional para o serviço de funcionários (Employee Service).
No console da Twilio, navegue até Phone Numbers:
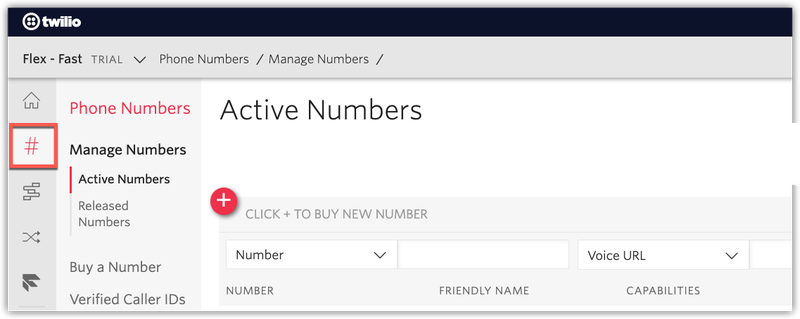
Clique no botão vermelho adicionar (‘+’) para escolher um novo número de telefone. Utilize a ferramenta de busca para encontrar o número desejado e completar a compra.
(Confira este artigo caso precise de ajuda para comprar um novo número: How to Search for and Buy a Twilio Phone Number from Console.)
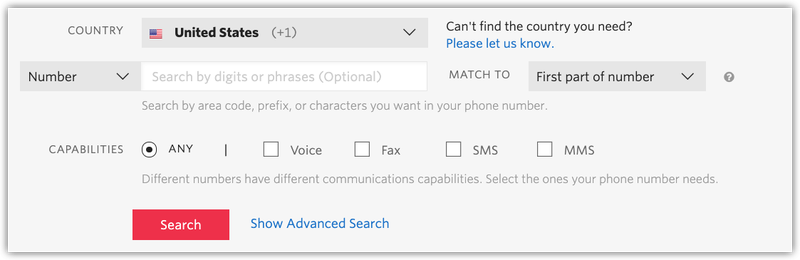
Quando tiver completado a compra, você verá a tela de gerenciamento do novo número. Nesta tela você irá configurar os valores para Name, Call Destination, e SMS Destination.
Name: Adicione “Employee Service” ao início do campo Friendly Name, para ajudar a identificar melhor o número na lista posteriormente.
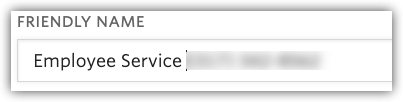
A Call Comes In: Selecione "Studio Flow" na primeira lista e "Employee Service Voice IVR" na segunda. Isso irá configurar o número para direcionar chamadas entrantes para a URA.

Agora vamos atualizar a configuração do nosso número de telefone que veio originalmente com o Flex para utilizar o fluxo "Customer Service Voice IVR".
Selecione Manage Numbers no menu Phone Numbers do lado esquerdo. Clique no número de telefone na lista de números ativos e configure os parâmetros na seção "When a Call Comes In" para utilizar o fluxo "Customer Service Voice IVR".
Teste suas filas e o roteamento baseado em habilidades
Agora que tudo está configurado, você pode começar a testar. Inicie algumas chamadas de teste nos seus números de telefone do Flex. Você poderá verificar que a chamada foi direcionada corretamente utilizando a Real-Time Queues View ou clicando na aba "Info" da chamada, na interface do operador do Flex.
Caso você não esteja vendo as chamadas nas filas corretas, sugiro rever suas configurações de Queue Expression e Workflow expressions. Certifique-se que estas batem com o que é exibido na tela de configurações de habilidades (skills) do Flex.
Filas e roteamento baseado em skills no Contact Center
Você aprimorou a configuração do seu contact center básico com duas filas, e adicionou roteamento baseado em habilidades para encaminhar corretamente chamadas recebidas às respectivas filas. Com isso tudo configurado e entendido, você está pronto para explorar mais algumas customizações avançadas. Um bom próximo passo seria conferir nossa documentação em Flex UI e Flex Plugins.
Nós mal podemos esperar para ver o que você vai construir!
Esse post foi traduzido do original por Marcos Trazzini. Qualquer dúvida, você pode entrar em contato pelo e-mail mtrazzini@twilio.com.
Chas Bowman é um arquiteto de soluções de Contact Center com mais de 20 anos de experiência no mercado de contact center. Ele gosta de evangelizar a tecnologia e ajudar seus clientes a oferecerem experiências incríveis. Ele pode ser contatado pelo e-mail bowman@twilio.com"
Related Posts
Related Resources
Twilio Docs
From APIs to SDKs to sample apps
API reference documentation, SDKs, helper libraries, quickstarts, and tutorials for your language and platform.
Resource Center
The latest ebooks, industry reports, and webinars
Learn from customer engagement experts to improve your own communication.
Ahoy
Twilio's developer community hub
Best practices, code samples, and inspiration to build communications and digital engagement experiences.