Building a Twilio-to-Spreadsheets Notification System
Time to read:
Article: Building a Twilio-to-Spreadsheets Notification System
Integrating a notification system into your spreadsheet is very useful when dealing with dynamic data that changes frequently. How do you keep track of these changes, particularly when certain updates require immediate action? Having a notification system that allows you to watch for breaking changes in your data and increase response time makes a lot of difference in your workflow.
This article will guide you through writing a few scripts to build an automated notification system for Microsoft Excel and Google Sheets. Using Twilio Programmable Messagingand Twilio SendGrid, this system will alert you when specific, predefined metrics in your data change. Let's get right into it!
Prerequisites
1. Spreadsheet Software: You'll need one of the following:
- Google Account: For accessing Google Sheets.
- Microsoft Excel: Installed on your Windows computer.
2. Twilio Account: Sign up for a Twilio account if you haven't already. You'll need this to use the Programmable Messaging and SendGrid services.
- Twilio phone number: Get a Twilio phone number for sending SMS notifications.
- SendGrid API key: Set up a SendGrid account through Twilio and generate an API key for sending emails.
3. Basic programming knowledge:
- For Google Sheets: Familiarity with JavaScript for Google Apps Script.
- For Excel: Familiarity with Visual Basic for Applications (VBA).
Overview
The spreadsheet sample data that will be used for this project is a basic sales inventory table that includes Total Sales as part of the columns. The script will focus on checking if total sales exceed a predetermined threshold. Each time someone edits the Total Sales column, the script runs. When the data surpasses the threshold, it triggers an email notification through Twilio SendGrid and an SMS notification through Twilio Programmable Messaging.
You can copy the table provided here or use any dataset that suits your needs. Keep in mind that you can adapt the principles outlined here to different use cases.
Building a Notification System in Microsoft Excel
Excel allows developers to write code to automate tasks and build personalized solutions for specific use cases in the spreadsheet using VBA (Visual Basic for Applications). Before writing any code, ensure that your Excel application has enabled the developer’s tab.
To enable the developer’s tab, open Excel on your desktop; at the top of the spreadsheet, click on File, then select Options at the end of the sidebar. In the Excel Options dialog box, select Customize Ribbon. Check the Developer option in the right pane and click OK to close the modal.
Add SMS API Module
To start adding code to your spreadsheet, click on the Developer tab at the top of the spreadsheet. Then, click on Visual Basic or press Alt + F11 to open the VBA editor. In the VBA editor, click Insert at the top of the page, then select Module from the dialog options. This will create a new module where you can write your VBA code. From the sidebar, double-click on Module 1 to open the editor.
Modules allow you to organize your code into manageable sections that you can reuse in other modules. Add the code below to the module editor:
The code above initializes private variables needed in the subroutine. The variables are tagged as private to prevent external access by other modules.
Next, you’ll add a subroutine called SendTwilioSMS. As its name implies, it sends an SMS using the Twilio SMS API. It takes one parameter: message, which is the SMS content.
The code sets up Twilio credentials (Account SID, Auth Token, and phone numbers) inside the HTTP request. To get these credentials, navigate to your Twilio Console. The http.send method sends the required parameters (sender number, recipient number, and message body) to the SMS API. Finally, http is set to Nothing to release the memory allocated to the HTTP object.
Add Email API Module
Similar to how the SMS API was added, create a new module and add the following code to the editor:
Option Explicit forces you to initialize all the variables used to prevent errors usually caused by undeclared variables. Ensure the FROM_EMAIL you intend to use is verified in your Twilio SendGrid account. Learn how to verify your account here.
Proceed to add the subroutine for sending emails:
The SendEmail subroutine takes two parameters: cellAddress, the name of the target column whose metric is being measured, and cellValue, the result of the calculated metric.
An HTTP object is then constructed with the API key in the header and the previously initialized variables in the postData. After the HTTP object has been cleaned up, we create a message box dialog to send an alert on the request’s status.
Integrate Notification Modules Within the Spreadsheet
In this section, you will connect the sendTwilioSMS and sendEmail modules to your sheet. To get started, open up an editor for your sheet. On the VBA sidebar, locate Sheet 1 (or the name of your sheet) under Microsoft Excel Objects. Double-click on it to open the code editor for that specific sheet.
The code below is a private subroutine that assigns IntersectRange to column E, which represents the Total Sales column. Before summing up the Total Sales column, the code checks to ensure an edit has been made inside column E. It then verifies that the sum of Total Sales exceeds the threshold of $100,000. If these two conditions are met, both the sendEmail and sendTwilioSMS subroutines are triggered.
Click onthefloppy disk icon in the second row of the VBA page to save your code, then return to your Excel workbook.
Since the standard Excel format (.xlsx) does not support macros, you need to save your spreadsheet using the .xlsm extension. To do this, click on the File tab at the top-left corner of the page, then select Save As from the menu. Click on Browse to open the Save As dialog box. In the Save as type dropdown menu, select Excel Macro-Enabled Workbook (*.xlsm). Enter a name for your file and click Save.
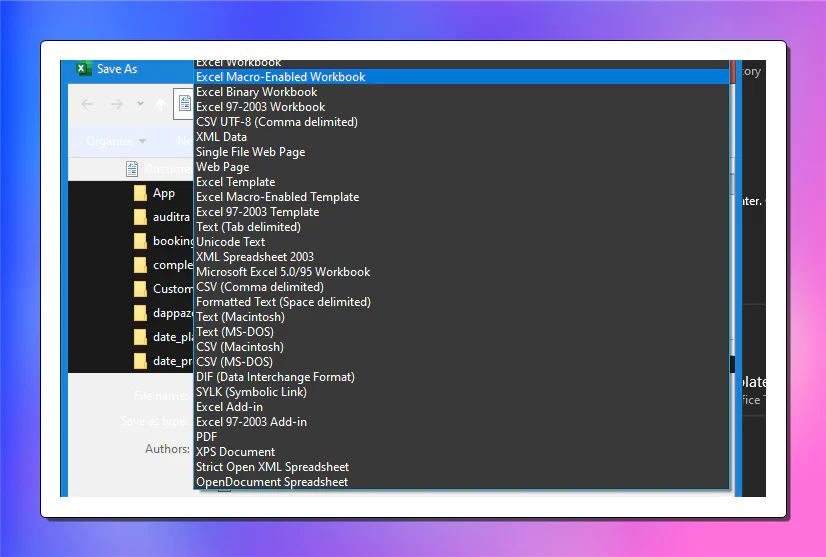
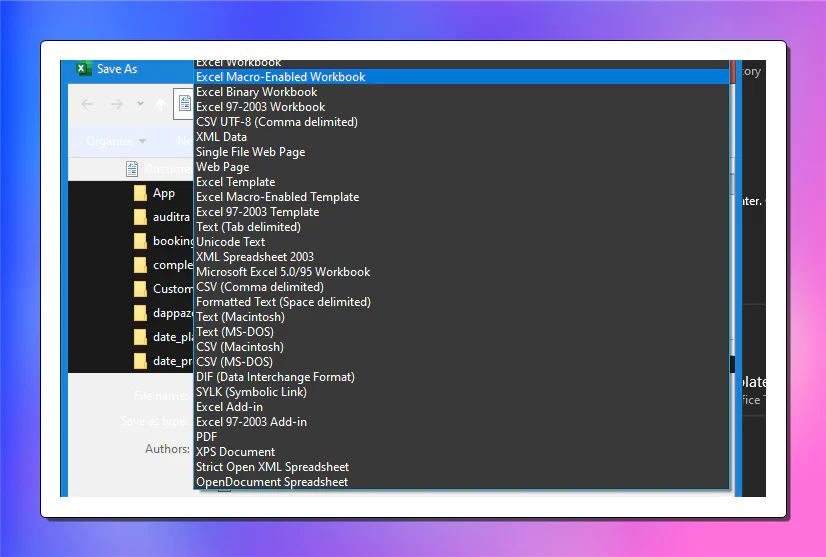
Testing the Scripts
To test that your code works fine, edit the Total Sales column with a figure above $100,000. If all goes well, you should see a dialog alert on the spreadsheet that says “Email sent successfully!”. Check both your email and SMS apps to verify the messages were delivered. You should see notifications similar to the images below.
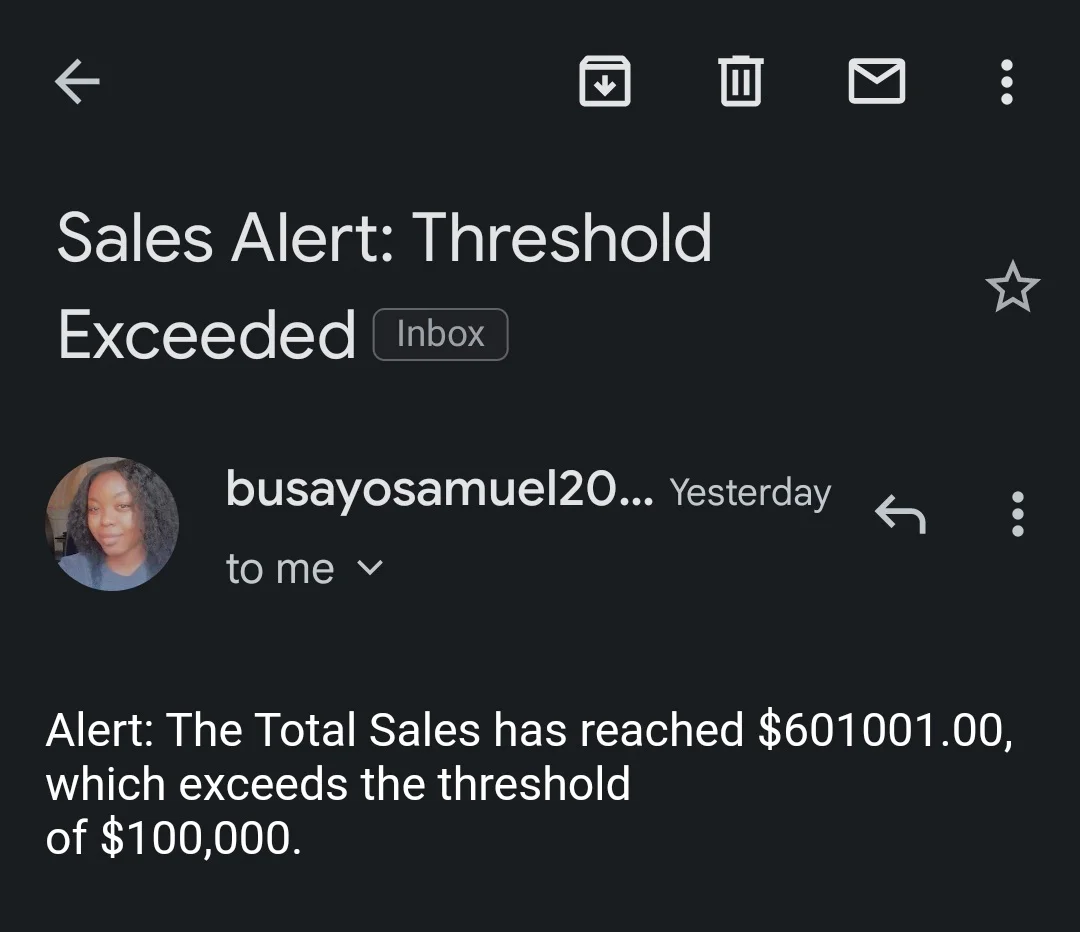
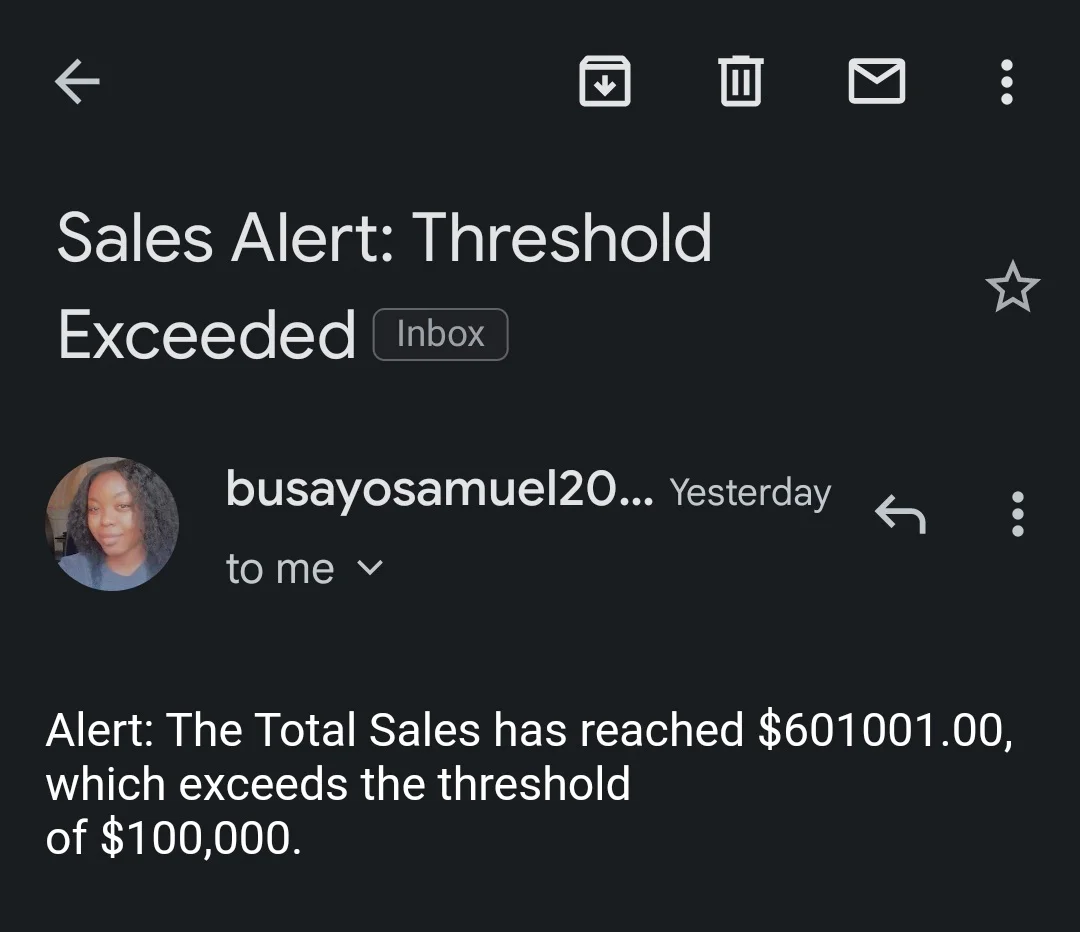
Building a Notification System for Google Sheets
Google Sheets allows users to write code to automate certain parts of the data using Apps Script, which is written in JavaScript. To get started, open up a sheet in Google Sheets, click on the Extensions tab, then select Apps Script. Inside the Apps Script code editor, remove any pre-existing code and add your Twilio variables at the top of the editor:
Replace all of the placeholders with their respective values.
Ensure the FROM_EMAIL you intend to use is verified in your Twilio SendGrid account. Learn how to verify your account here. You can get the SMS variables from your Twilio Console.
Next, add a function that checks if the sum of the 5th column (Total Sales column) is greater than $100,000 before triggering notifications. Add the following code below the defined variables:
The sendAlertEmail function below takes in two parameters: cellAddress, which is the name of the Total Sales column, and cellValue, which is the sum of total sales.
The UrlFetchApp.fetch is a built-in Apps Script method that makes HTTP requests to external APIs or web services. It takes the URL of the API and an options object. The object includes headers for the API key and a payload containing the details for the email.
Add the following code below the checkSalesAndAlerts() function:
Finally, add the sendTwilioSMS function to your code. This function also uses the UrlFetchApp.fetch method to hit the SMS endpoint:
Setting Up Script Triggers and Testing
With your script complete, all that’s left is to trigger the script every time an edit happens in the spreadsheet. To do this, click the floppy disk icon at the top of the page to save your code, then click on the clock icon on the sidebar to open up the Trigger settings page. In the bottom-right corner of the page, click on the + Trigger button to open a modal.
From the “Choose which function to run” dropdown, select checkSalesAndAlert. Under the event source options, choose Spreadsheet, and set the event type to On edit. Then, click the Save buttonto close the modal.
Now that you are all set up, it is time to test your code. Go back to your spreadsheet and change any cell in the Total Sales column to a number greater than $100,000. You should see both an email and SMS notification.
Troubleshooting
If you encounter any errors or you are not receiving any notifications, consider the following:
- Ensure that you have verified your email account and that you are sending your email from the verified email address.
- If you use a free Twilio account, note that trial accounts can only send SMS to verified numbers. If you haven’t done that, learn how to verify your number here or upgrade to a paid account. Also, ensure that you have enough free credits to send SMS.
Best Practices for Setting up an Effective Notification System
To get the best out of a notification system that is efficient and meets your goals, here are a few things to keep in mind:
- Avoid alert fatigue, where you are receiving frequent alerts within a short period, by adding a tolerance range to account for minor fluctuations in your data. This way, you're only notified of alert-worthy events.
- Understand your data and consider seasonal fluctuations and nuances that can affect the measurement of your metrics. In cases of possible fluctuations, review your metrics and adjust your calculations to avoid false alarms that end up wasting your time and resources.
- Add a documentation system alongside your code. This allows you to understand the rationale behind your current notification system and easily make adjustments if needed. It's also useful for businesses with multiple team members who need onboarding.
- For Google Sheets users, use Google Cloud's Secret Manager API to store sensitive data like API keys and auth tokens. For Excel users, consider saving your sensitive data as environment variables. You can write a script that pulls the variables into your Excel sheet.
Tips for scaling your notification system
In cases where you have multiple spreadsheets or a large dataset, consider these tips to optimize your notification system and avoid performance issues.
- Create a central configuration spreadsheet that manages your notification settings across all relevant spreadsheets if you have multiple spreadsheets.
- As your notification system scales, upgrading your Twilio plans will give your application the leverage to handle a lot more notification volume.
- Use throttling and debouncing to limit the frequency of notifications sent within a period of time, to avoid overwhelming the system.
- If you need to pull data from a wide range of databases or handle larger datasets, integrate Power Query into your Excel spreadsheet to get more out of your notification system.
- If your dataset has frequent updates, you should consider processing your notifications in batches. For instance, within 1 hour, all alert-worthy events that happen in your dataset will be combined into a single notification report. This makes for a better-optimized system rather than sending a report for each event. Keep in mind that using this method means you'll be giving up real-time updates.
Conclusion
At long last, we have come to the end of this article. You transformed a simple spreadsheet into a powerful, real-time alert tool. As a developer looking to automate communication processes or a business owner trying to streamline your day-to-day activities, this article should help you get the job done. With Twilio handling notifications and your spreadsheet managing data, you no longer need to worry about missing important changes or manually tracking updates.
As you continue to expand this system, you can add more triggers and customize notifications to optimize your processes. Make sure to upgrade your Twilio SendGrid account and Twilio Programmable SMS to access all the functionalities that come with Twilio's messaging tools.
Busayo Samuel is a full-stack MERN developer. She enjoys building web apps from scratch. In her free time, she can be found buried in a mystery novel or binging a sitcom.
Related Posts
Related Resources
Twilio Docs
From APIs to SDKs to sample apps
API reference documentation, SDKs, helper libraries, quickstarts, and tutorials for your language and platform.
Resource Center
The latest ebooks, industry reports, and webinars
Learn from customer engagement experts to improve your own communication.
Ahoy
Twilio's developer community hub
Best practices, code samples, and inspiration to build communications and digital engagement experiences.


