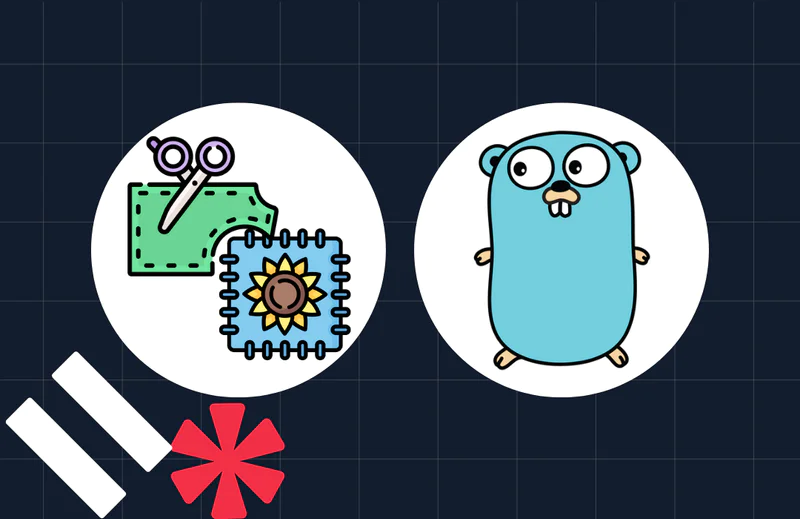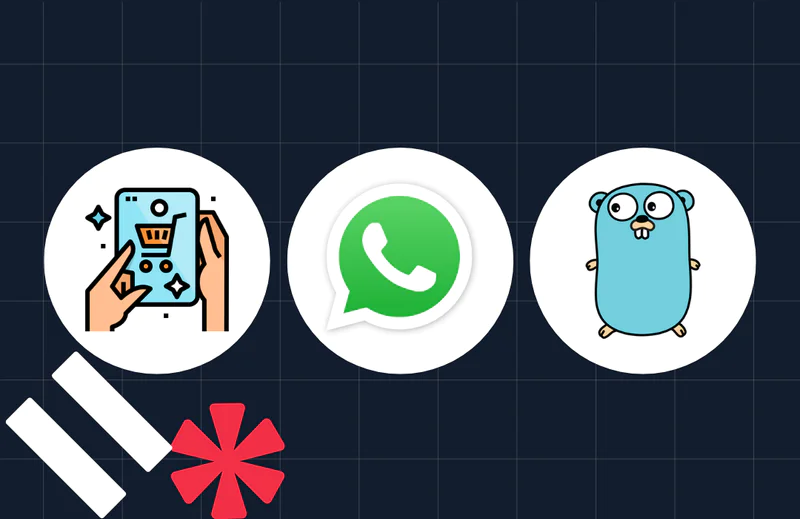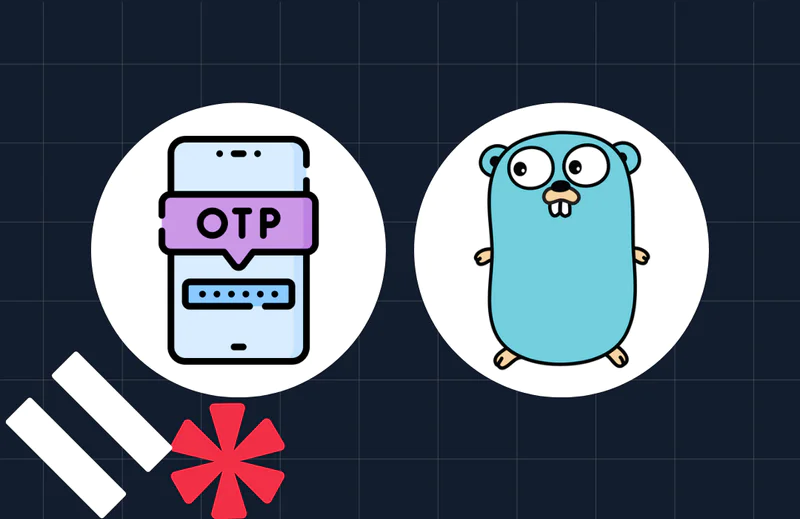How to Automate Scripts with Golang and CronJobs using Kubernetes
Time to read:
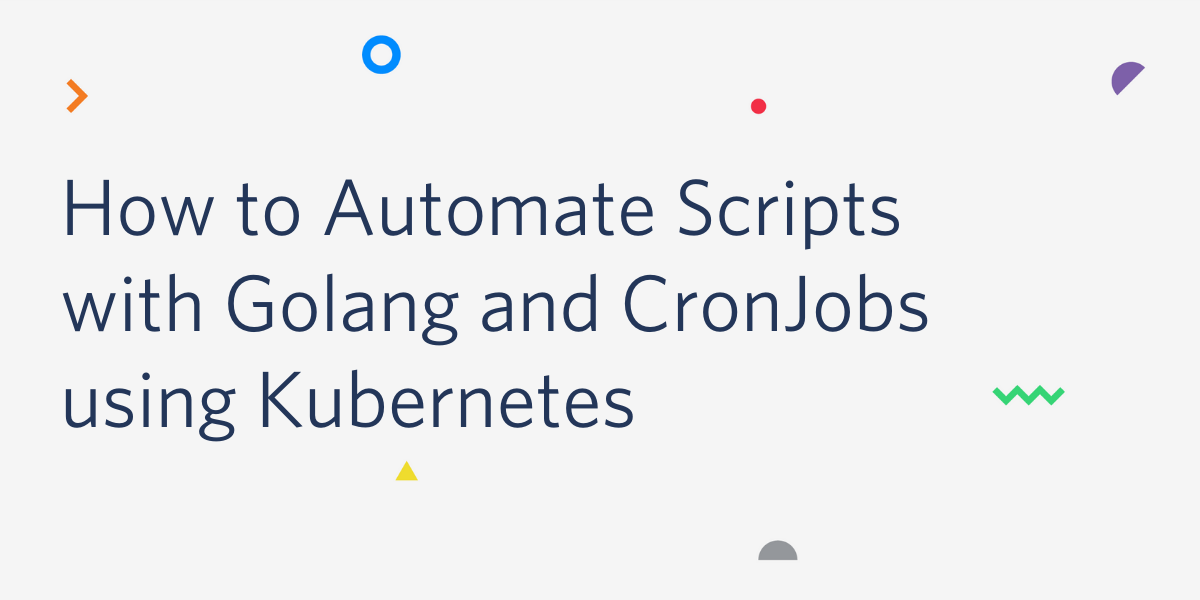
Oftentimes when developing scripts with the intent of running them forever on a server, I struggle with making the system robust. There have been countless times where I would have a script running for days or even weeks, but due to unforeseen bugs, I had to restart or update my server. Well, there is a handy tool called CronJobs, and this may sound intimidating, but trust me if I can do it you can too!
Essentially, a CronJob is a utility that automatically runs some type of task periodically on a recurring basis, we will be combining CronJobs with Kubernetes. Minikube is a tool made by Kubernetes which I like to think of in terms of a “big server” and a “baby server”, this tool is run locally and runs a single cluster. Kubernetes runs clusters which is what I refer to as a big server that deploys pods which can be thought of as a baby server. Our big server will deploy out many baby servers and each baby server will serve one purpose. In our case, the one purpose our baby server will serve is to be a CronJob!
That was a lot of information to digest, take a moment to enjoy a gif of this french bulldog!
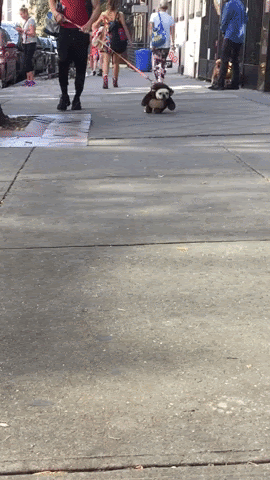
Get started
Install Golang
Head over to the Golang website and download the Golang installer for your system. For installation details for your system check out the installing Golang docs.
Install Minikube
If you already installed Homebrew then run a brew install command to install Minikube:
If HomeBrew isn’t installed on your Mac you must install Minikube via direct download with this command:
Add the Minikube executable to your path using the command:
If you are using a Windows machine, run the following commands:
Checkout the documentation to install Minikube for further instructions on how to install Minikube on your machine.
Install Kubectl
Now that we have Minikube installed we need to install the Kubernetes command-line tool to run commands on clusters.
For Homebrew users, type the following:
Without Homebrew, use this command:
If you are using a Windows machine, run the following command:
Install Docker
To package everything together, we will need to install Docker.
Visit the Docker site and download the appropriate client for your OS.
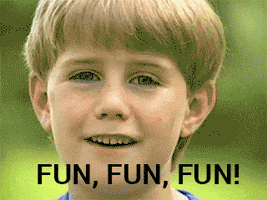
Lights, Camera, Action!
Now it's time to have some fun and create your first CronJob. Make a new directory to hold the project files. Run the command mkdir {insert-dir-name} or create a directory with your IDE then run the command cd <dir-name> to change into that directory.
In the previously created directory write a basic script also known as a job. I named mine hello.go but, you can name yours whatever you want. Since this article pertains to running a script automatically we will build a basic “hello world” script. This script's job is to print a starting job message, “hello world”, and a stopping job message.
In general jobs are scripts that you’d like to run on their own. Other examples of jobs could be hitting an endpoint or making various requests. There really isn’t a limit to what a job can be.
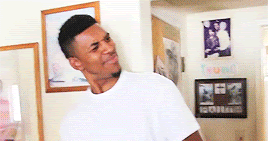
You’ll have to bear with me for a moment as I need to explain one last dependency called Docker. Since the main purpose of this is to teach one how to run a script automatically with Minikube & CronJobs I won’t go into too much detail but I know I owe you a quick summary.
Docker is a virtualization technology that makes it easy to create and deploy apps in a neatly packaged container environment.
Create a file with the name “Dockerfile”. This will package up your “hello world” script and allow it to be run on an image. An image is a template with instructions on creating a container. You may simply use the example below and your Dockerfile will be set! If you would like to make your own Dockerfile however, you can find more information in the Docker documentation.
Create a file in your directory and name it Dockerfile. Copy and paste the following text below into your file:
Configure a CronJob
Last but not least we need to configure a CronJob which will be a yaml file. I named it job.yaml but you can name it anything you want with the extension .yaml.
Inside of this yaml file we will tell our pod to run our image at a certain time and name our CronJob “simplejob” in the name field. We will be running our image every minute, which can be stated in the schedule. You can put any timing you want in the schedule field but, for the purpose of testing I suggest leaving it at one minute. For more information about how to format timing checkout CronJob timing.
Refer to the text fields from the yaml file below as an example of what your yaml file should look like or feel free to copy and paste what's below. Check out this site for an introduction to yaml files and pod templates.
Run your first automated script
Now that we have everything set up, let's see if we can get things to work. You'll run the following commands in a terminal or a command shell.
Start Minikube by opening up the terminal and running the following command:
Set the environment variable by running the following command in your terminal:
Build a local Docker image with the tag hello.
Create and Update Resources in your cluster. You may have to specify the whole path of your job.yaml.
You can expect to see this output:
Watch your pod spin up with this command. If you wait thirty seconds after the pod is created, you will also see the pod terminate:
In a separate terminal window or tab, check your first pod’s logs in order to see your CronJobs output. Here’s an example of the command you need to type:
The name above is specific to my Kubernetes cluster. Yours will be different based on your CronJob’s name.
After running all these commands you should be able to see this sample output!
It's important to clean up your CronJobs when you no longer want them to run, this can be done with the commands below. If you do not delete the CronJob it will run forever.

I know this might have seemed like a lot of setup but that's just a part of the beautiful and complex world of software engineering. However, if you’re still looking for another explanation of CronJobs, this video helped me understand the concept better during my internship. Sometimes things like this can be tricky and I understand how hard it can be but, hopefully this gives you some insight as to how all these tools work together. I knew you could do it and I am glad you stuck through it, as a wise person once said “easy peasy lemon squeezy”!
Other ideas you can try with CronJobs:
- Hit an endpoint with CronJobs
- Retrieve metrics from consuming a RESTful API with CronJobs
- Send yourself an SMS message when your CronJob fails
Chinenye Ogbuchiekwe is an intern on Twilio's Email Infrastructure team. He believes that the ability to code is extremely empowering because it allows him to pursue any project his mind can think of. His goal is to empower himself and those around him. Get in touch with Chinenye over LinkedIn.
Related Posts
Related Resources
Twilio Docs
From APIs to SDKs to sample apps
API reference documentation, SDKs, helper libraries, quickstarts, and tutorials for your language and platform.
Resource Center
The latest ebooks, industry reports, and webinars
Learn from customer engagement experts to improve your own communication.
Ahoy
Twilio's developer community hub
Best practices, code samples, and inspiration to build communications and digital engagement experiences.