How to containerize your ASP.NET Core application and SQL Server with Docker
Time to read:
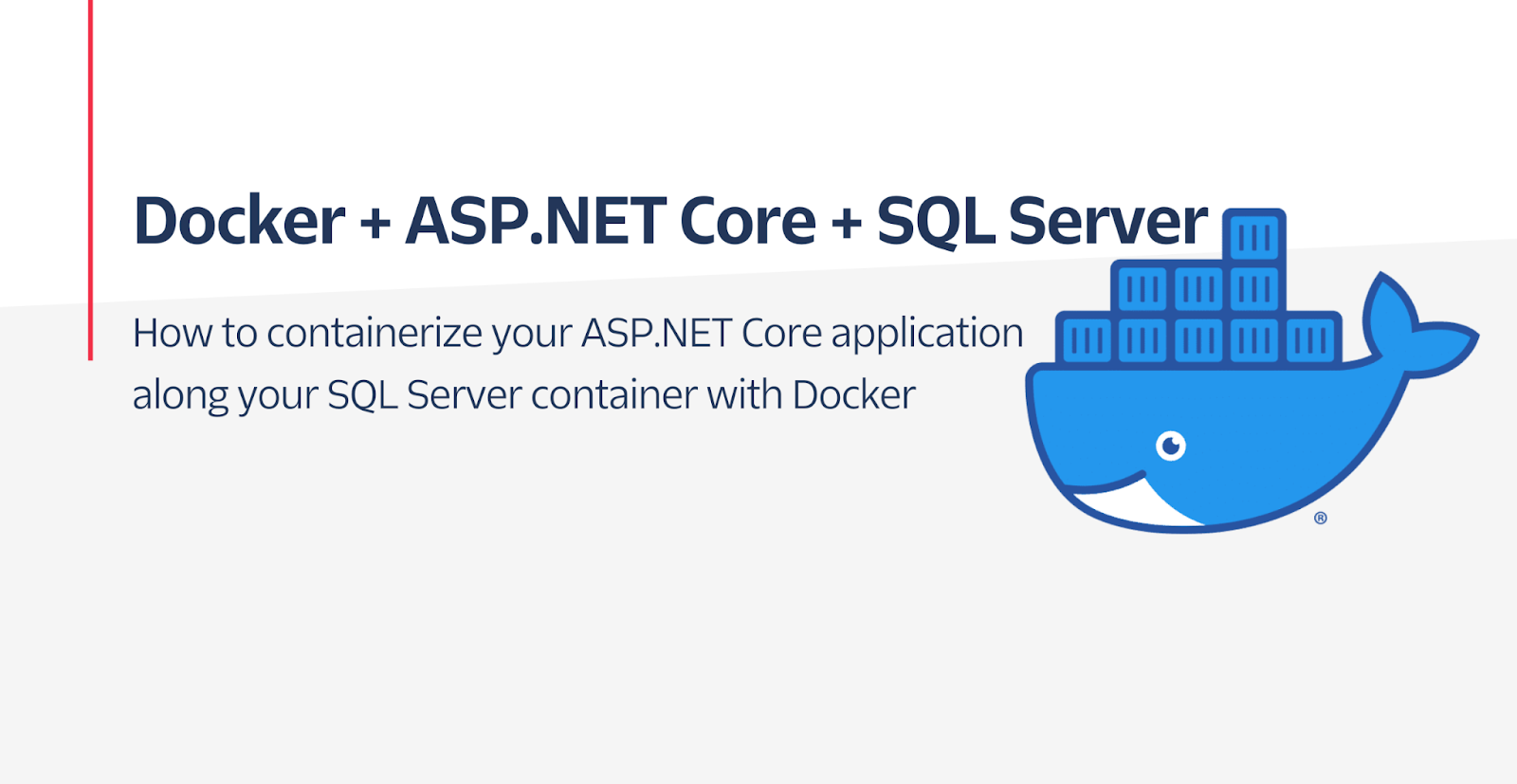
In my previous blog post, I showed how to deploy SQL Server in a Docker container, then connect to it from a .NET Web API application using Entity Framework Core.
In this post, you're going to build on the previous post and learn how to deploy a .NET Web API application in a Docker container and connect it to SQL Server running in a container also.
Prerequisites
You will need the following things in this tutorial:
- A Windows, Linux, or Mac machine
- .NET 6 SDK (or newer)
- A .NET code editor or IDE (e.g. VS Code with the C# plugin, Visual Studio, or JetBrains Rider)
- Docker Engine (you can install the engine using Docker Desktop (Windows, macOS, and Linux), Colima (macOS and Linux), or manually on any OS.
- Some experience with ASP.NET Core MVC or Web API and EF is recommended, but not required.
Get Started with Dockering SQL server and ASP.NET core
To get started, clone the repository from the previous post, and open the project in your favorite IDE.
It has a working .NET Web API application that connects to a SQL Server database, seeds, and queries the database for a list of products.
To deploy the Web API application in a Docker container and connect it to the SQL Server container, you'll need to do a few things.
- Add a Dockerfile to the Web API project
- Change the connection string to the database
- Build the Docker image for the Web API application
- Create a Docker Compose file to start the Web API application container and the SQL Server container
- Start the containers
Step 1: Add a Dockerfile for MSSQL in the Web API Project
In the WebApiEntityFrameworkDockerSqlServer directory, create a file named Dockerfile and add the following content to it:
This Dockerfile performs a multi-stage build. The content of the above file is what Visual Studio would give you if right-clicked on the project and selected *Add > Docker Support...*, and chose Target OS as Linux.
Briefly (and somewhat simplified), it pulls down two Docker images, one to build the .NET application (that image includes the .NET SDK), and one to run it (that image has .NET ASP.NET runtime only, not the SDK).
Once the application is built using the image with the SDK, it is copied to the image with the runtime. This second image is the one you will use to run the application inside the container.
The application will run on port 80, this will be exposed to your computer via the docker-compose.yml file.
To learn more about .NET on Docker, I recommend the excellent series by Steve Gordon.
Step 2: Change the connection string for SQL Server on Docker
In the previous post, the connection string pointed to localhost because the SQL Server container was running on the same machine as the Web API application, and had port 1433 exposed to your machine. This lets the Web API application connect to the SQL Server container via localhost:1433.
But now, both the Web API application and the SQL Server container are running in their own containers, but they will be on the same Docker network. Connecting from one container to another on the same Docker network is done by using the container name as the hostname.
Open the appsettings.Development.json and cut the text from there, and paste it into appsettings.json. Within the connection string, change the server name from localhost to sql_server2022.
You should now have an appsettings.json file that looks like this:
Step 3: Build the Docker image for the Web API application
Open a terminal and navigate to the folder where the Dockerfile is located.
Run the following command to build the Docker image for the Web API application:
The -t flag tags the image with a name. In this case, the name is web_api. You will use this name in the docker-compose.yml file to reference the image.
This will take a little while to build. Once complete, you can run the following command to see the image:
The output should look like this:
4. Create a Docker Compose file to start the Web API application container, and the SQL Server container
Create a file named docker-compose.yml (it doesn’t matter where the file is located, but I suggest placing it in the same directory as your Dockerfile) and add the following content to it:
This file defines two services.
The first service web_api, uses the image named web_api to create a container named web_api_application. It maps port 80 inside the container to port 5000 on your computer.
The second service sql, uses the image mcr.microsoft.com/mssql/server:2022-latest to create a container named sql_server2022. It maps port 1433 inside the container to port 1433 on your computer. As mentioned above, this is not needed, but it is useful if you want to connect to the database from your computer.
It also sets the environment variables ACCEPT_EULA and SA_PASSWORD to y and A&VeryComplex123Password respectively.
Remember, you changed the connection string to point to a server named sql_server2022, that is the name of the SQL Server container defined in this file.
You don’t need to define any network, docker-compose will do this for you and place both containers in the same network.
In steps 3 and 4, you separated out building the Web API application image from starting the container via the docker-compse.yaml file. You can also use the docker-compose.yaml file to build the image and start the container for you in a single step:
5. Start the containers
To start the two containers, run the following command:
It will take a moment for them to start, especially if you need to pull the referenced images from Docker Hub.
In your terminal, you will see output from both containers as they start up. Watch for any errors or exceptions, but if all goes well, you can open http://localhost:5000/products in your browser, and you should see the same output as in the previous post.
To stop the containers, press Ctrl+C in the terminal.
Conclusion
In this post, you learned how to run a .NET Web API application and your SQL Server in Docker containers using the docker-compose tool.
You could upload the image of your Web API application to Docker Hub, or another image repository to share with your peers.
Bryan Hogan is a blogger, podcaster, Microsoft MVP, and Pluralsight author. He has been working on .NET for almost 20 years. You can reach him on Twitter @bryanjhogan.
Related Posts
Related Resources
Twilio Docs
From APIs to SDKs to sample apps
API reference documentation, SDKs, helper libraries, quickstarts, and tutorials for your language and platform.
Resource Center
The latest ebooks, industry reports, and webinars
Learn from customer engagement experts to improve your own communication.
Ahoy
Twilio's developer community hub
Best practices, code samples, and inspiration to build communications and digital engagement experiences.


