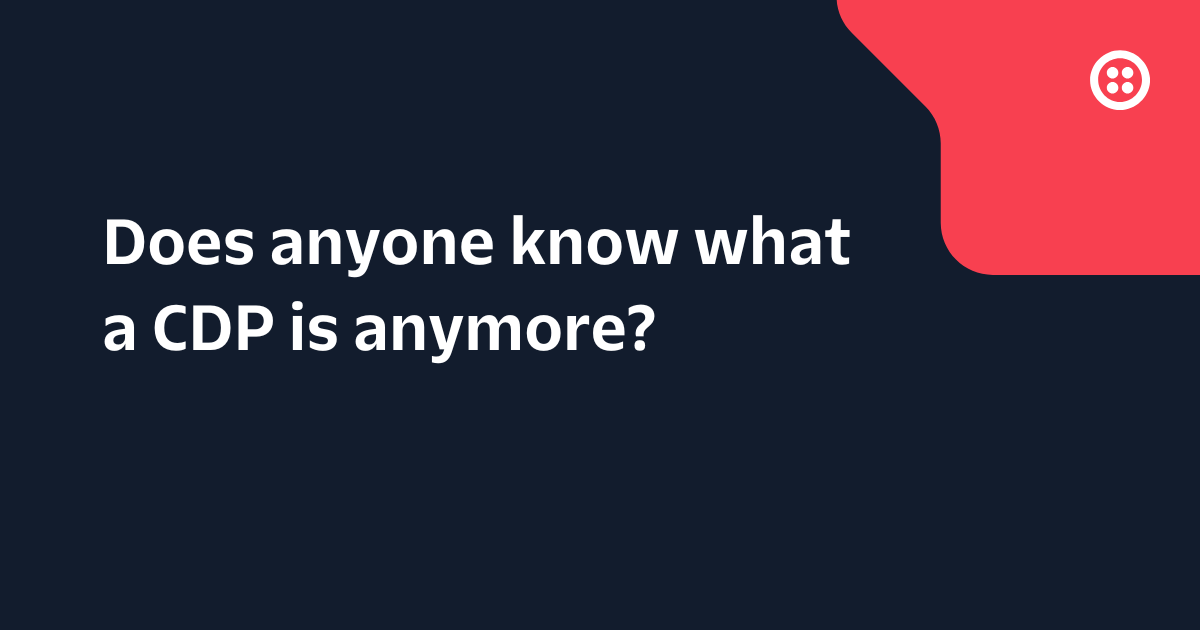How to conference call on your Android
Time to read: 5 minutes
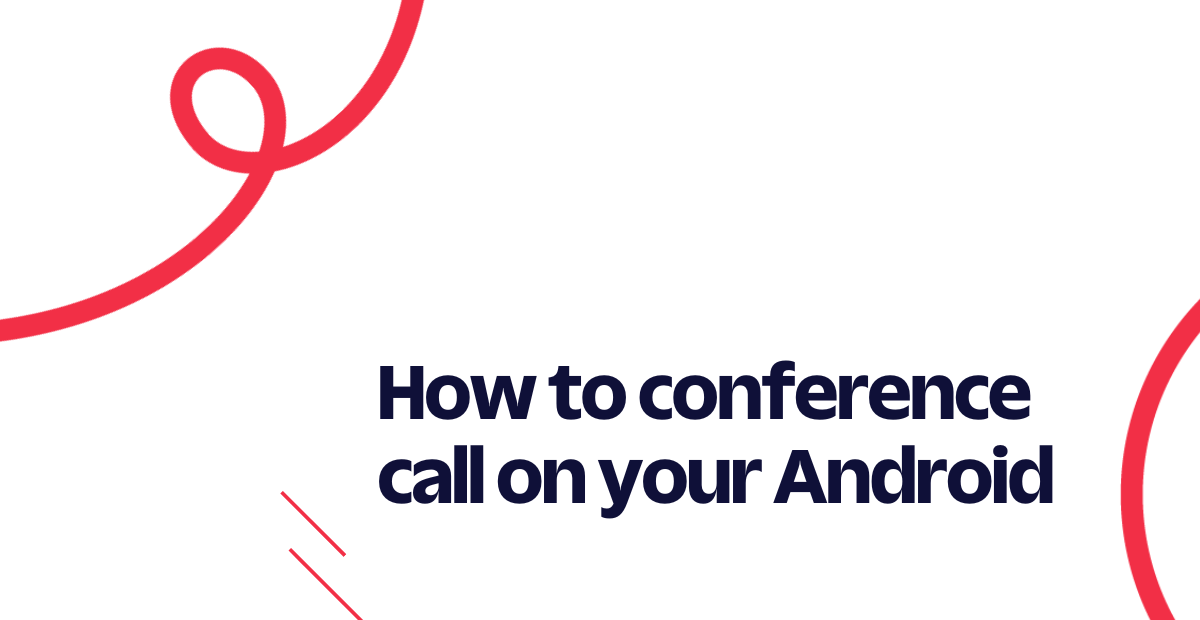
Conference calls have increasingly become a staple of business communications. Even if you’re working in an office environment, chances are you’ll need to conduct conference calls often. These calls can quickly link colleagues for a much-needed check-in and help team members get on the same page without setting up an entire video call or in-person meeting.
However, if you want to make a conference call on an Android, the process varies depending on the type of device you have. This can be confusing when setting these up for colleagues with different device specifications. While it’s crucial to have options, most people want a straightforward process that works every time, regardless of where they are, what device they use, or how many people need to be on the call.
Twilio offers a great solution for Android conference calls. The Android operating system provides the ability to chat with up to four users simultaneously, but Twilio offers a scalable solution that provides more advanced features and a larger capacity, all with the same functionality as the Android operating system.
We'll show you how it works. First, we’ll explain how to use the built-in Android operating system for your calls, then we’ll demonstrate how Twilio makes hosting every type of conference call even more accessible.
Before starting a conference call on Android
There are a few things you should do before initiating a conference call on your Android device.
1. Create individual contacts
When initiating a conference call, it’s much easier to keep track of the speaker when you have every person entered into your phone as a contact. Before initiating the call, take a few moments to create a contact card for each participant if you haven't already.
2. Check your signal
Once you’ve created individual contact cards for every participant in your call, check to ensure you have a strong internet or cellular signal. If you’re not in an area with a strong signal, relocate until you have at least three or more service bars.
3. Ensure your device has an adequate charge and ready to go
To prevent ending the conversation early because of device failure, charge your device in advance.
4. Use headphones
Adding multiple audio streams into one call immediately makes extraneous noise apparent. You can limit the noise coming from your end by using headphones. Choose ones with noise cancellation for a distraction-free experience.
Hosting a conference call on Android
Follow these steps if you’re using an Android device’s built-in conference calling capabilities.
- Look up the first person you want to call and initiate a single call to them.
- Navigate to the call menu and click Add Call once they’ve picked up the call.
- Click on the next person you want to add to the conference call once redirected back to your contacts.
- Select the Merge Call button.
- Add additional participants by clicking Add Call and merging the new call into your existing conference call.
Note that every time you add a new participant, your existing call will mute. Unmute when the newest person picks up.
As the host, you can add people in and unmerge the call if you want to end the conference call and speak to one of the participants individually. To permanently remove someone from the conference call, use the Disconnect button.
When finished, select the End Call button to disconnect the call for everyone.
Joining a conference call on Android
If you’re not the one initiating a conference call on an Android, all you have to do is answer the phone. Then, the same principles for a successful conference call still apply. Just make sure your phone has an adequate charge, get in an area with strong cellular service, and use headphones.
How to make a three-way call on Android
You can initiate a three-way call on Android in the exact same way as a regular conference call. However, since there are fewer people, the setup takes fewer steps. Just follow the steps above to initiate a regular conference call.
- Navigate to your contacts and pick one of the two attendees to call first.
- Initiate the call.
- Navigate to Add Call once they pick up, then scroll to search your contacts for the second attendee.
- Initiate a call to the second attendee, then click Merge Call. You should now be in a three-way call.
Tips and troubleshooting for group calls on Android
Having a problem with a group call on your Android device? This could be for a number of reasons. First, check your phone for any obvious issues. Here are some questions to consider:
- Does your phone have an adequate battery remaining?
- Do you have at least three service bars?
- Is your call muted?
- Is airplane mode disabled?
Even if your phone seems to be in good working order, there could still be an issue with it impacting your conference call. End the call and do a hard restart on your phone by powering it down for 10 seconds. This shuts down and restarts your phone.
From there, check to make sure there are no third-party apps set as the default for three-way or conference calls. Apps like Skype or Tango can sometimes interfere when you want to use your device's built-in conference call capabilities.
Challenges of using Android's built-in conference calling
While Android's built-in conference calling feature offers convenience and accessibility to any Android user, there are challenges. In contrast, a dedicated service like Twilio Voice offers many more options and can provide customizable features that make organizing and hosting even large calls seamless.
Here are a few common issues users could encounter as they try to figure out how to initiate a conference call on Android:
- Limited participants: Android's built-in conference calling only supports a limited number of participants, usually up to four. Keep this in mind when working with a larger team or need to conference with more stakeholders.
- Audio quality: Depending on the quality of each participant’s cellular or internet connection, the audio quality of your conference call could vary widely. Additionally, issues like background noise can be problematic, especially if participants use a speakerphone or are in a busy area.
- User interface complexity: Navigating the Android user interface for conference calls requires the host to add each participant individually, which takes time. Plus, the automatic muting and unmuting means that participants within the call can’t speak freely until everyone has joined.
- Call management: Hosting a call directly from the Android interface doesn’t offer any advanced call management features like participant muting or call recording. This may cause issues for the host as these calls are harder to control and moderate.
- Network reliability: The success of an Android conference call relies on each participant having a stable network connection. Any dip in network connectivity can lead to calls dropping or poor audio quality.
Get seamless voice conferencing with Twilio
If your conference calling requirements extend beyond the occasional call with up to four participants, try our purpose-built solution from Twilio. Twilio Voice Conference allows hosts and organizations to manage up to 250 participants at a time. It also offers essential features like new participant announcements, call recording, call transfers, and custom muting.
Don’t just rely on Android conference calling capabilities to conduct your business. Switch your multiparty calling to Twilio. All participants have to do to join a call is pick up the phone. For hosts, our robust API allows for advanced call scheduling, custom call management features, and much more.
Want to learn more? Get started with a free Twilio account today.
Related Posts
Related Resources
Twilio Docs
From APIs to SDKs to sample apps
API reference documentation, SDKs, helper libraries, quickstarts, and tutorials for your language and platform.
Resource Center
The latest ebooks, industry reports, and webinars
Learn from customer engagement experts to improve your own communication.
Ahoy
Twilio's developer community hub
Best practices, code samples, and inspiration to build communications and digital engagement experiences.