Handle an email task
Not a HIPAA Eligible Service
Email in Twilio Flex is not a HIPAA Eligible Service and should not be used in workflows that are subject to HIPAA.
Inbound email tasks come in like any other task for any other TaskChannel. When an email arrives, the task appears at the top of the Task list. You can click the task to read a summary before accepting or declining it.
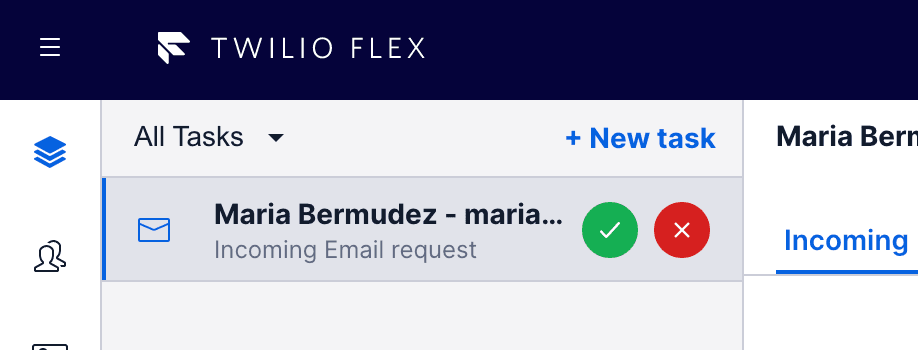
If you do not accept the task within your contact center's defined timeout period, it will be reassigned to a different qualified agent. By default, the task reservation timeout period is 2 minutes.
After you accept an email task, the email history appears in the Task Panel in chronological order, with the newest message shown at the bottom. If the customer replies to your email, their message is appended to your current conversation and all of your messages appear on the same email thread until you wrap up and complete the task.
Click Reply below the newest message to compose an email response.
You can type a new message, or copy and paste information or a canned response into the text box. After writing your message, click Send to reply to the customer. Your reply is added to the email thread.
Select Task > Pause to temporarily pause a task that you can't handle right now. The task assigned to you in a paused state, and your capacity is released. It's helpful to pause a task when you need to do some research on a task, gather more information, and so on.
Paused tasks appear in a Paused category in your tasks list. When you're ready to resume work on the task, go to the task, scroll to the bottom, and click Resume.
These options are only available if your administrator has enabled Pause on the Flex > General settings page.
Paused tasks automatically expire and are routed back into the queue after 14 days. Paused tasks may expire sooner if your admin has configured a shorter time limit, which can be between 1-14 days.
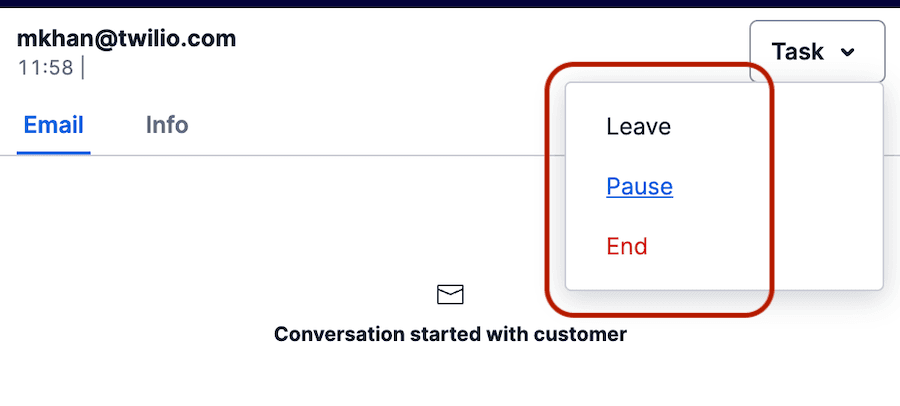
If you expect the customer to reply to your email, click Leave to temporarily close the conversation so you can move on to other tasks.
This option is only available:
- After you have sent a response. If you don't need to respond, end and wrap up the email task instead.
- If your administrator has enabled Leave on the Flex > General settings page.
When you leave a thread, your task is ended, but the conversation remains open for up to 90 days until the customer replies. When the customer replies, the conversation is reactivated and a new task is created and routed to an agent. (The task is not automatically routed to you.) The agent who opens the task can see all previous messages in the conversation history as well as the new message.
When you've finished handling an email task, you have the following options:
-
If you don't expect the customer to reply again, select Task > End.
- If the customer replies after you've ended the task, the new reply creates a new conversation and the conversation history is not available in the new task.
-
If you expect the customer to reply, use the Leave option. The task moves into a pending state, but is no longer assigned to you. When the customer replies, the task will go back into the queue to be picked up by any agent.
- The Leave option is only available if your Flex administrator has enabled it.
While in wrap-up, you can read the entire email history, but cannot send any additional replies.
When you're done wrapping up the task, click Complete.