Flex Insights Quality Management
Public beta
Flex Insights (also known as Historical Reporting) is currently available as a public beta release and the information contained in the Flex Insights documentation is subject to change. This means that some features are not yet implemented and others may be changed before the product is declared as generally available. Public beta products are not covered by a Twilio SLA.
Any reference to "Historical Reporting", "Flex Insights API", "Flex Insights Historical Reporting", or "Flex Insights Historical Reporting API" in the Flex Insights documentation refers to Flex Insights.
The Flex Insights Assessment feature can help you evaluate a conversation or part of a conversation.
By creating questions and organizing them into questionnaires, you can build evaluation forms to be used by multiple teams and users. Administration of questions and questionnaires can be accessed via the Assessments tab in Flex Insights.
A Question is a basic building block for quality assurance. An assessor is asked a series of questions when assessing a conversation quality, agent performance, or other aspects of a conversation.
Each question belongs to exactly one Category. Categories help to organize questions into larger logical units. You can use categories to segment or filter the results of an assessment.
Each question can be used in one or several Questionnaires. If you use the same question in multiple questionnaires, you can still analyze a score for that specific question no matter which questionnaire was used for the assessment.
To create a new question:
- Click the New Question button in the Assessments tab of your dashboard
- Give the question a clear title and pick a category
- Click the Create button
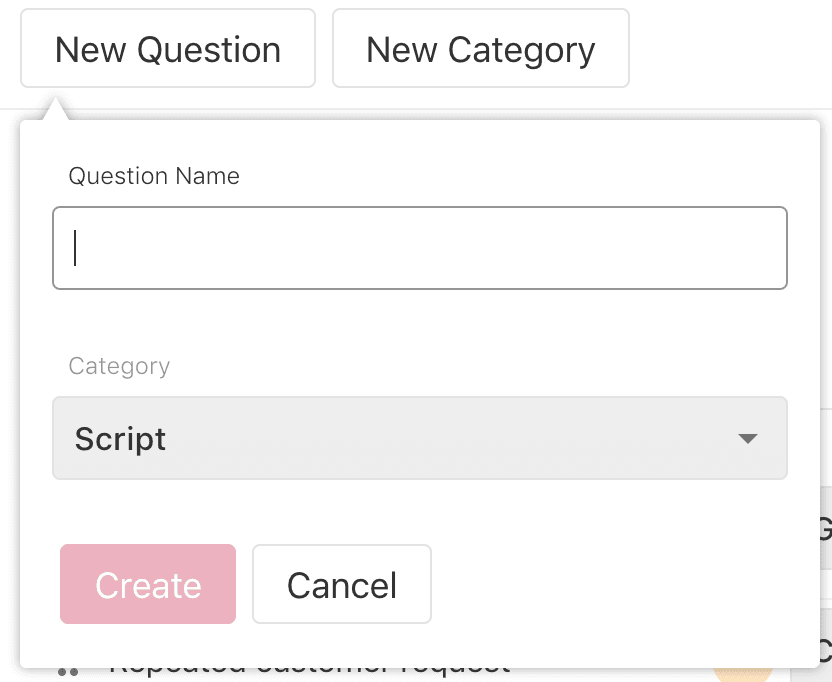
If you create a new question while editing a questionnaire, your new question is also added to the current questionnaire.
To create a new category click the New Category button. Give the category a name and click the Create button.
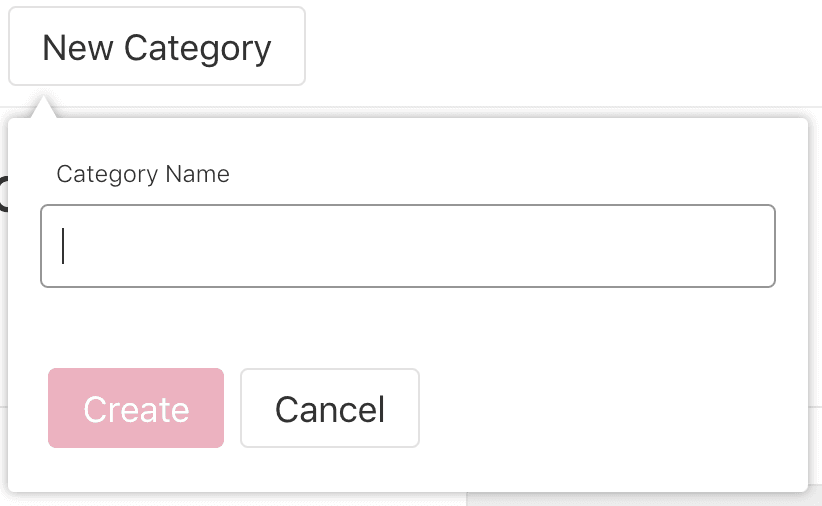
The pool of all available questions is available in the All Questions view. The All Questions screen is the best place to prepare all questions - this makes it easier to reuse questions across different questionnaires.
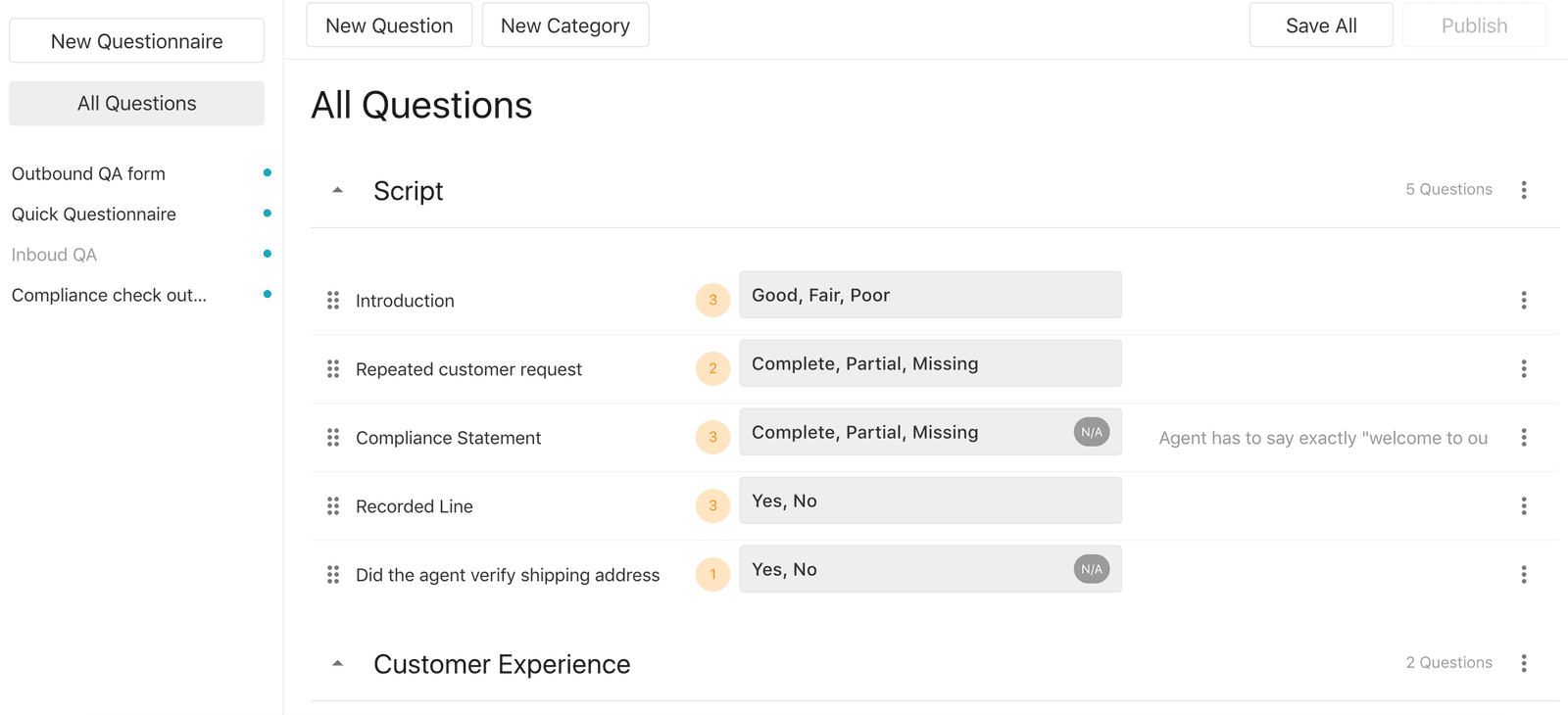
Each question has a title, description and set of possible answers.
You can also change in which category a question is and the order in which it appears. To change the order of the questions, drag and drop a question to the place where you want it to be. You can only reorder questions in the All Questions screen.
When changing the title of a question the history of assessments using the question is kept and updated to the new title. This way you can reformulate the question while keeping history in reporting and analytics.
Danger
Do not radically change the meaning of any question already used for assessment. This can lead to very confusing reporting results.
Each Question has multiple possible answers. You can choose the possible answers by clicking the menu behind the title of a question.
To give assessors a way to opt out of answering a question via a "not applicable" response for a given conversation, check the Enable N/A Answer box.
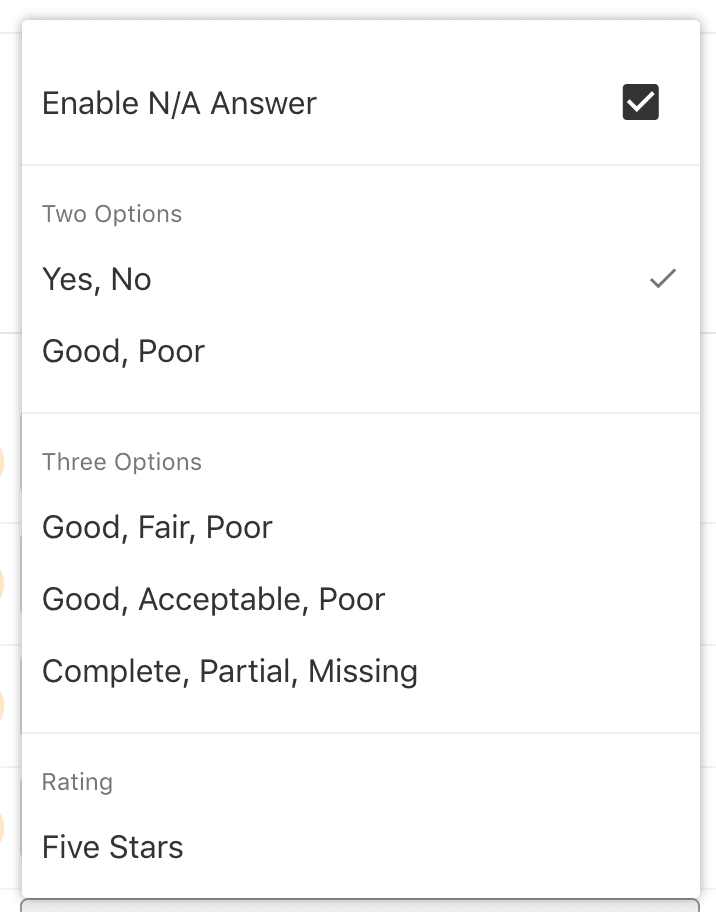
Warning
We recommend that only one person make changes to questions and questionnaires at a time in order not to overwrite their colleagues' changes.
Saving will not make your changes visible to assessors. To make your changes visible for assessors click Publish.
Info
Each answer has a score value assigned.
Yes / No = 100% / 0%
Good / Poor = 100% / 0%
Good / Acceptable / Poor = 100% / 50% / 0%
Complete / Partial / Missing = 100% / 40% / 0%
Good / Fair / Poor = 100% / 40% / 0%
Five stars = 100% / 75% / 50% / 25% / 0%
Since the same question may be used in several questionnaires, pay extra attention when modifying a question.
Changes to a question impact all questionnaires in which the question appears. Questions that are used in multiple questionnaires have a small warning which indicates the number of questionnaires they are used in. Click on that number to see what questionnaires contain the question:
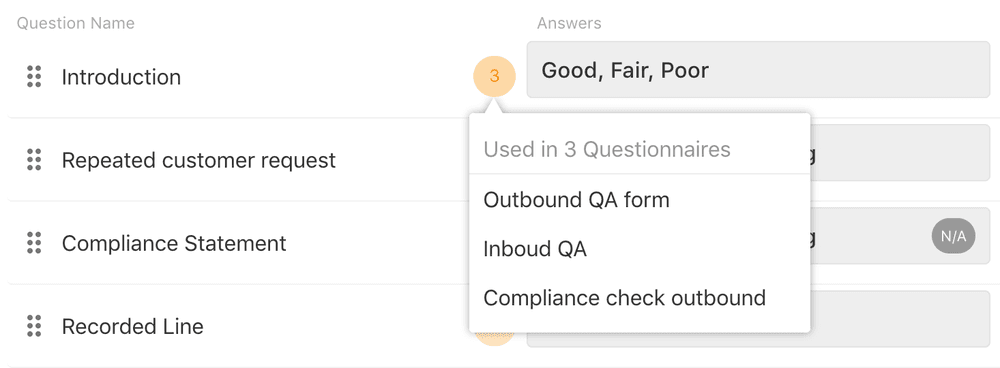
If you want to modify the question but do not want to influence other questionnaires or historical data, click the menu symbol on the right side of the question and click Duplicate.

If you'd like to completely delete a question, click on Delete in the question menu symbol on the right.

Deleting a question will delete it from all questionnaires where it is used. However, historical records of assessments containing this question will be kept in reporting.
A questionnaire contains a subset of questions. A questionnaire helps assessors to pick which questions they want to answer during a conversation assessment. The list of all questionnaires is in the navigation on the left.
Press the New Questionnaire button in the top left corner to create a new questionnaire. By default, the newly created questionnaire does not contain any questions and is not saved. Choose a name and a description for your newly created questionnaire.
To quickly add and remove existing questions to a questionnaire click Questions.
Click on any question to toggle its inclusion in a questionnaire. Questions with a check mark are included in the current questionnaire.
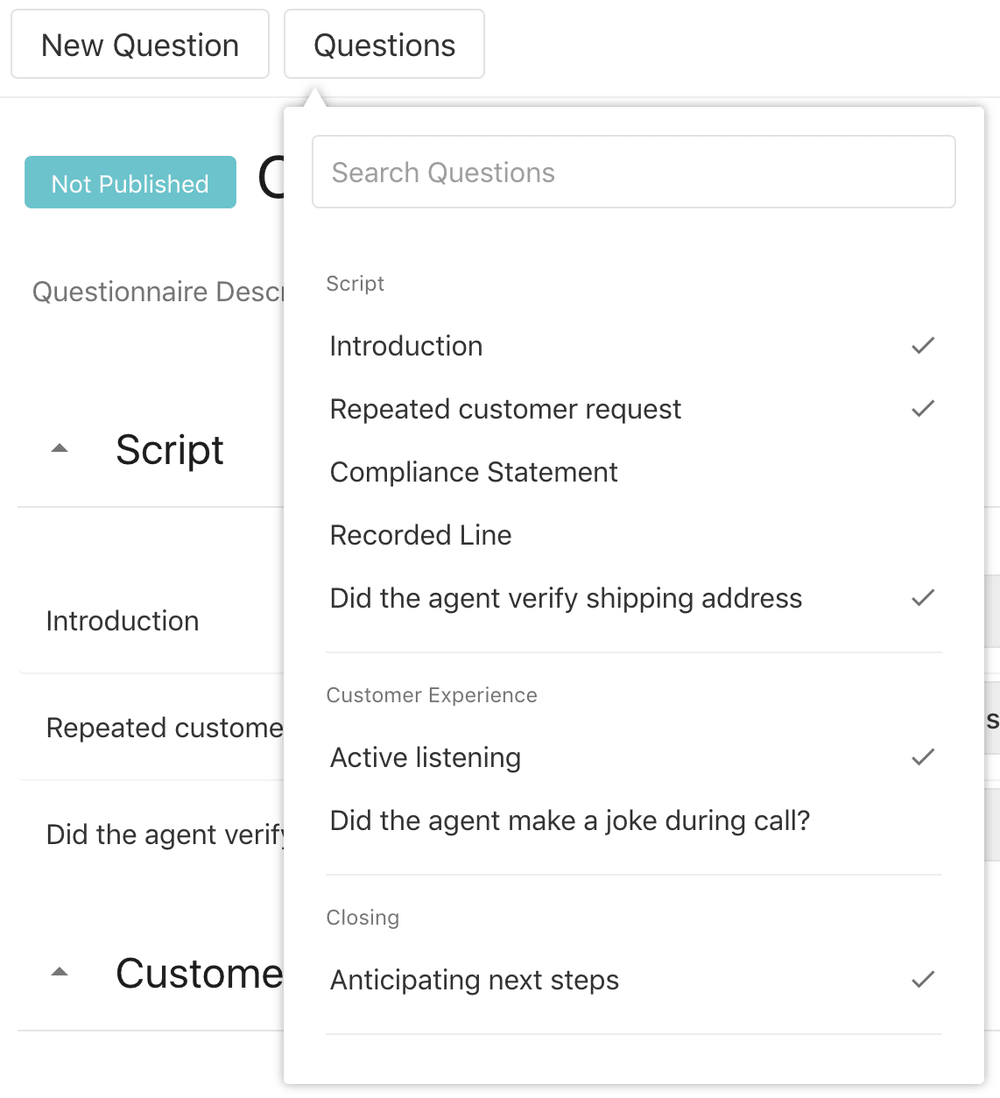
Use the Search Questions field to find the question you need when you have a large pool of questions.
You can also add a completely new question by clicking on New Question. This will add a new question to your all questions list.
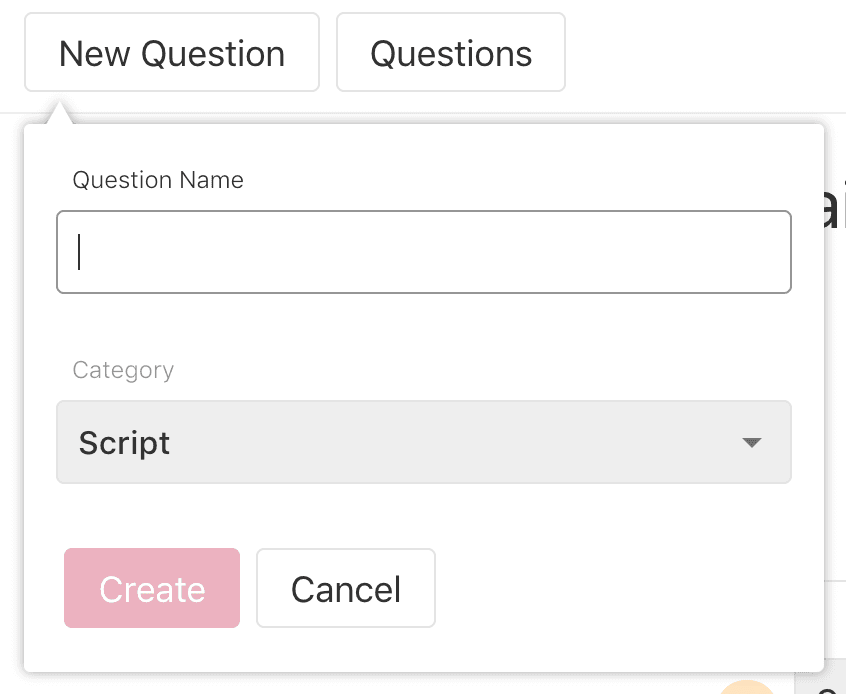
You can remove a question from a questionnaire while in a specific questionnaire menu:
- Click on the menu symbol on the right side of the question
- Click Remove to remove the question from the current questionnaire
- Click Remove from All Questionnaires to remove the question from all questionnaires

Any assessments that include a question that has been removed will be stored - even after the question is removed from all questionnaires.
To save your changes click Save All. This will store all the edits you have done since the last time you saves.