Confirm or update your customer identifier settings (Public Beta)
Public Beta
Unified Profiles is currently available as a Public Beta product and the information contained in this document is subject to change. This means that some features are not yet implemented and others may be changed before the product is declared as Generally Available. Public Beta products are not covered by a SLA.
Not a HIPAA Eligible Service or PCI Compliant
Unified Profiles is not a HIPAA Eligible Service or PCI compliant and should not be used in workflows that are subject to HIPAA or PCI.
Info
Use this page for Unified Profiles information that's Flex-specific, or refer to the Unified Profiles docs for a more comprehensive guide.
Unified Profiles uses customer identifiers, such as user ID or phone number, to search for customer profiles and create or merge profiles when needed.
You can review customer identifiers and configure their display names for Unified Profiles in Twilio Console. Navigate to Unified Profiles > Manage, then click the Identifiers tab.
Once you've created identifiers, they will automatically appear on this page with default settings. Review these defaults and update the settings for the identifiers to ensure they make sense for your use case. You can visit Segment's identity resolution docs to learn more about how identifiers work.
Unified Profiles automatically searches for, creates, and merges customer profiles based on identifiers that are stored in Segment. You can configure the identifiers in Segment UI under Unify > YOUR_SPACE_NAME > Unify settings, on the Identity resolution tab.
For contact center use cases, we recommend starting with these identifiers:
- phone
- user_id
- anonymous_id
If you know that your contact center needs to use different identifiers, you can choose from available identifiers when you configure your Unify space.
The screenshot below shows the Identity resolution page in Segment with these identifiers added. It also shows the priority, which is the order in which the identifiers are searched. You set the priority order when you add the identifiers in Segment.
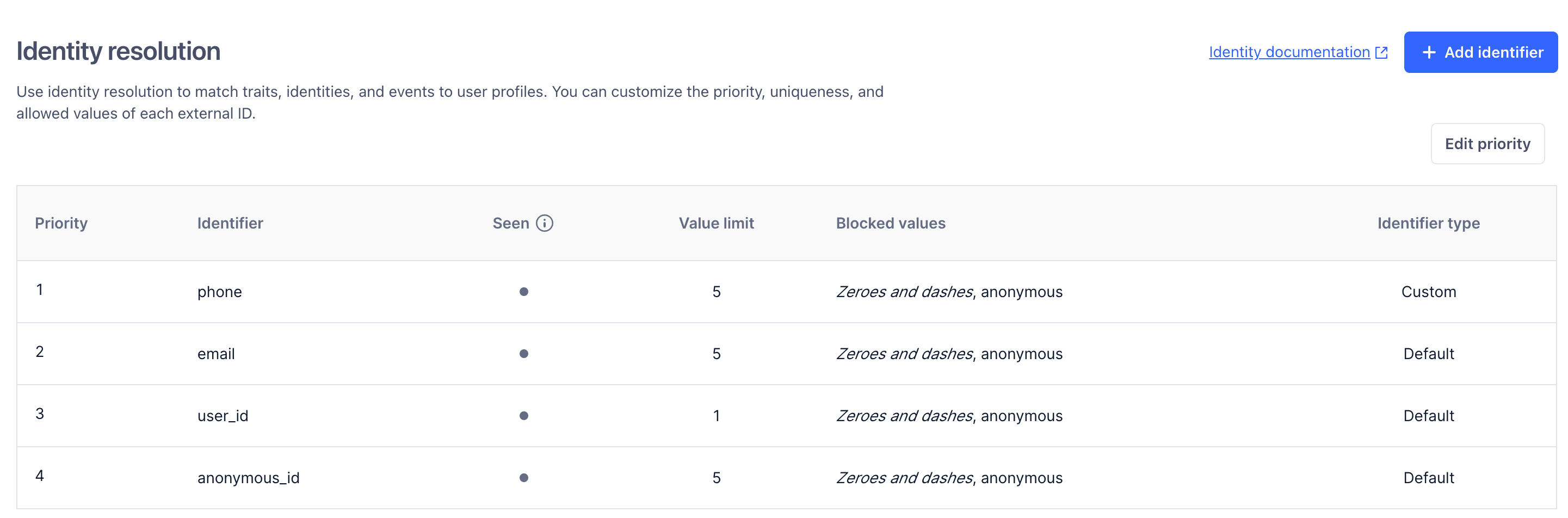
For Unified Profiles, you can review customer identifiers and edit their display names in Twilio Console. The display name defines how the identifier appears in the Flex agent UI and in Studio. By default, Unified Profiles sets identifier display names to match the identifier keys from Segment. We recommend updating display names to names that make sense to your users.
To update the display names for your identifiers:
- From Twilio Console, navigate to Unified Profiles > Manage, then click the Identifiers tab.
- Next to each identifier, click Edit identifier.
- In Display name, enter a name that agents and builders can recognize, and then click Save.
On the Unified Profiles in Flex page, the Identifier mapping by address type section defines which Segment identifier Unified Profiles uses to automatically search for customer profiles for each address type. In other words, this is where you tell Unified Profiles which of your Segment identifiers contains your customer phone numbers and email addresses.
To map your identifiers:
- From Twilio Console, navigate to Flex > Contact center settings > Unified Profiles, then locate the Identifier mapping by address type section.
- Add your identifier mappings to the list:
- For any rows that show as Not mapped, select the identifier in your Segment space that contains the customer address for that address type.
- If there are any address types that you don't want to use for search, click More actions for that row, and then click Disable search by this address type.
To update your identifier mappings:
- In the row you want to update, click More actions, and then click Select identifier to change the identifier.